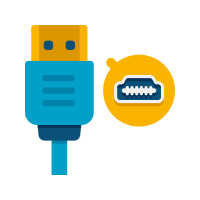Many of us store music, TV shows and movies on our laptops and, while the screen size is OK to watch, sometimes, you might want to transfer it to a larger screen with a better speaker system than your laptop offers.
Well, connecting your laptop to your TV is quite simple and there are numerous ways to do it. The process is known as screen mirroring and here are five ways to do it.
- Intel Wi-Di
Wi-Di (wireless display) is the most user-friendly method and is one of the most popular ways to connect a laptop and HDTV together. Most HDTVs have Wi-Di support, along with Miracast, which is the Wi-Fi mobile device streaming method but, if yours doesn’t, you can purchase a connector. Your laptop must also support Wi-Di and while a little latency prevents it being the best method for gaming, it is certainly fine for TV and movie watching.
- Cable
This is the best method for gaming; simple tether your laptop to your TV using a cable. This will be HDMI , full size, micro or mini, or, if you don’t have HDMI on your TV or laptop, a DVI port. Both HDMI and DVI are video-only connections, if your laptop doesn’t have a setting to transfer the audio, you may need a patch cable. Using a cable eliminates latency, making it ideal for gaming.
- Google Chromecast
Chromecast is a cost-effective and highly adaptable gadget that connects to your TV. Once you have set it up to work on your network, all you do is connect it to your laptop via the Cast extension and any browser tab open on your laptop will be streamed to the TV. You can also enter the file path manually into Chrome if you have local media that you want to stream. This is not suitable for gaming, only for movie and music media.
- Apple TV
If you are using a Mac on OS X 10.8 ( Mountain Lion ) or later, anything on your screen can be mirrored to your TV through Apple TV. This is done through Airplay Mirroring, but it will only work for Mac OS X, not Windows users.
- Wireless HDMI
If your laptop has HDMI and you don’t want a cable stretching across the room, you can use a wireless HDMI connector. These remote systems turn your laptop into a transmitter and the TV into a receiver, much the same as if you had a cable connecting them. Video and audio quality are good, but a small amount of latency renders it unsuitable for gaming. Your laptop will interface with the transmitter via a dongle or box, making it one of the more expensive options for streaming.
Streaming from a laptop to an HDTV isn’t difficult and it doesn’t have to be expensive either and these are just five of the ways you can do it.