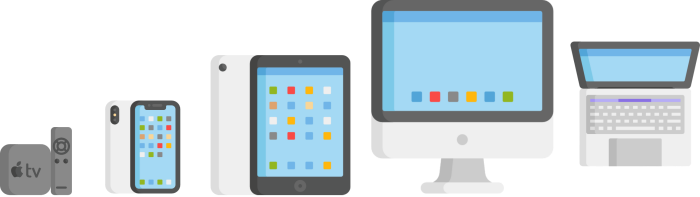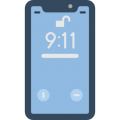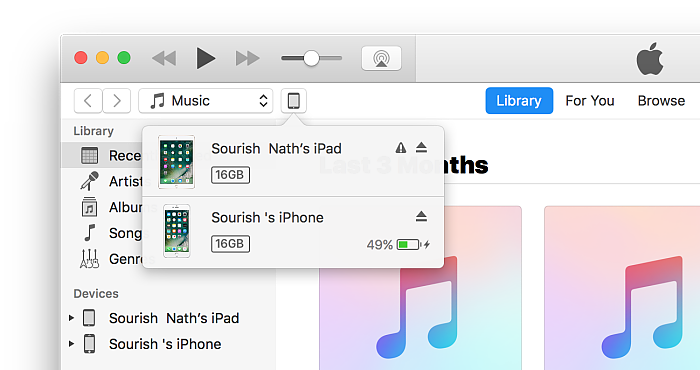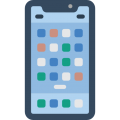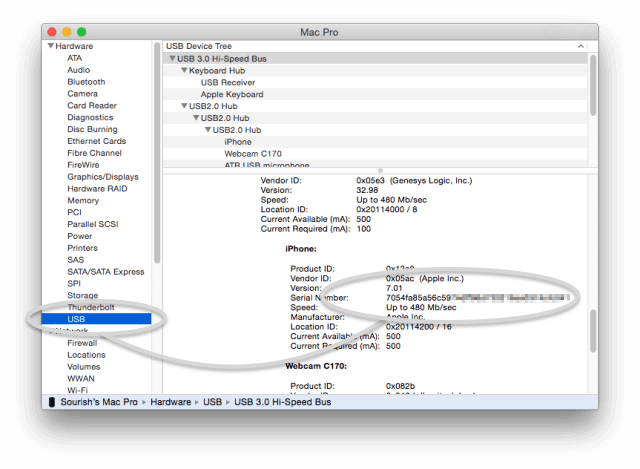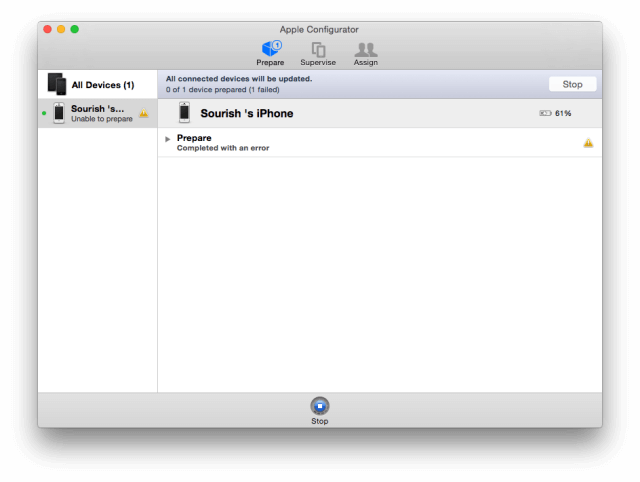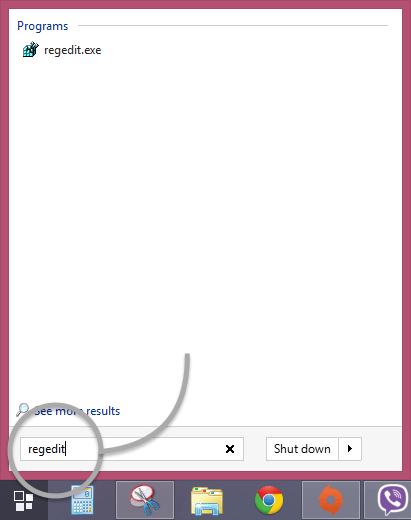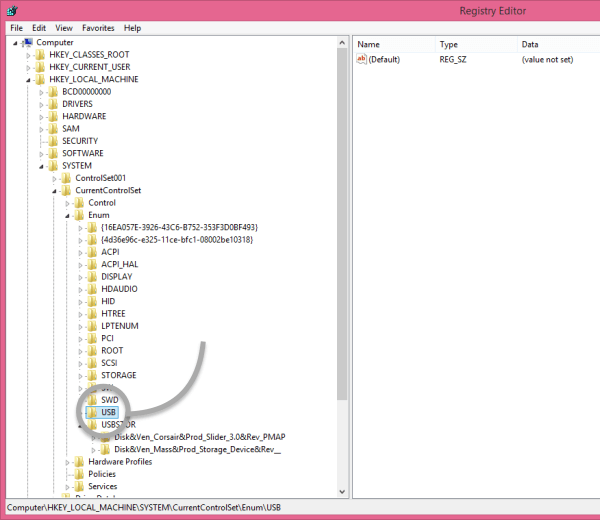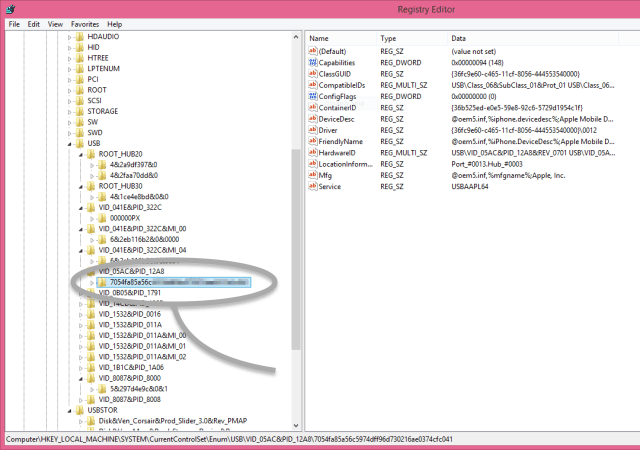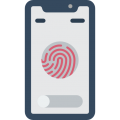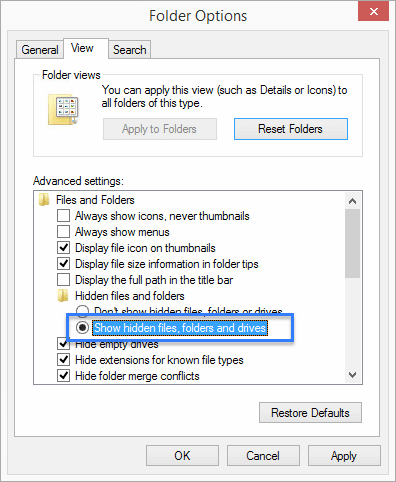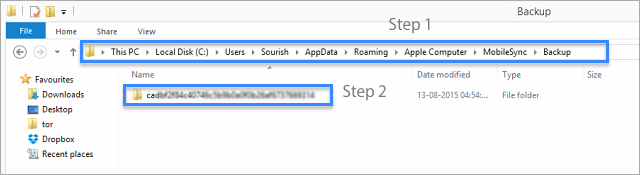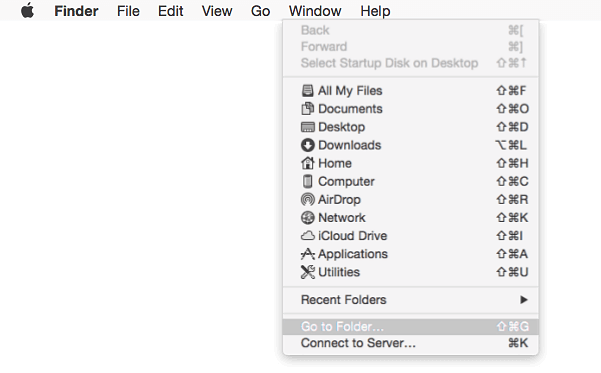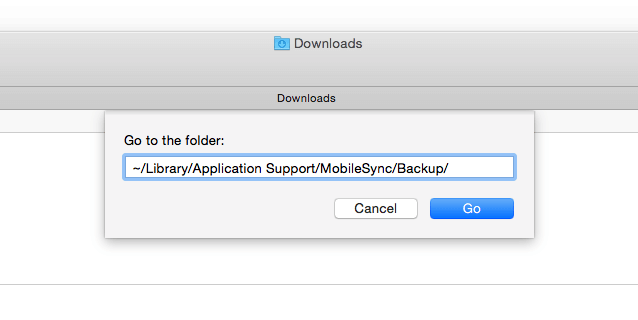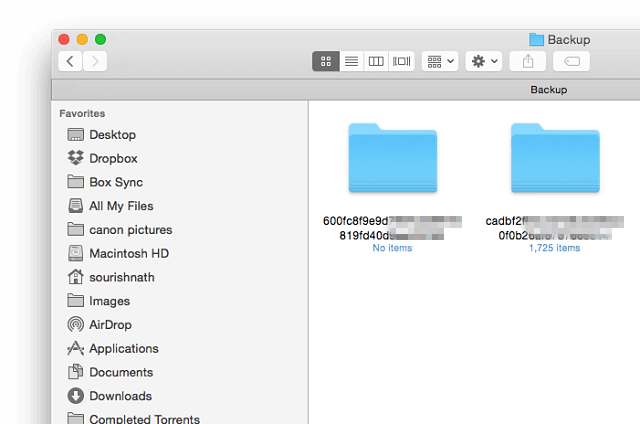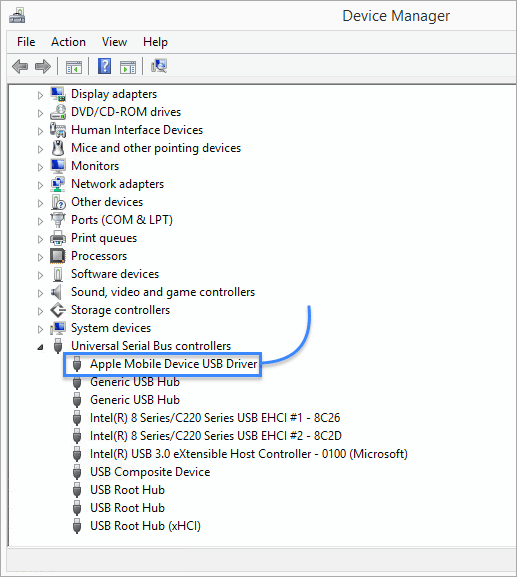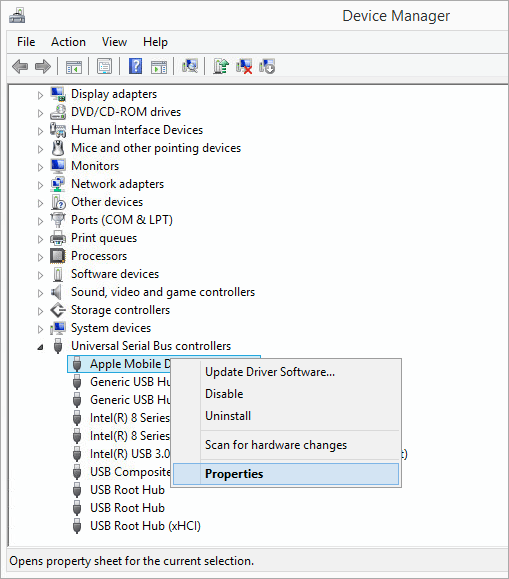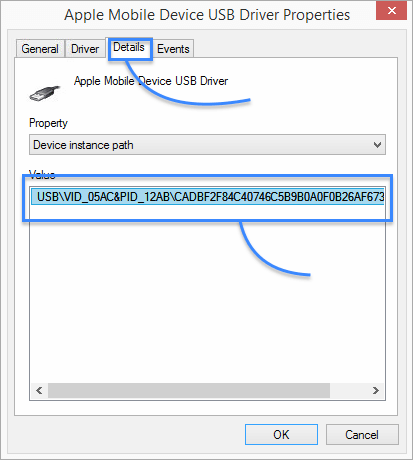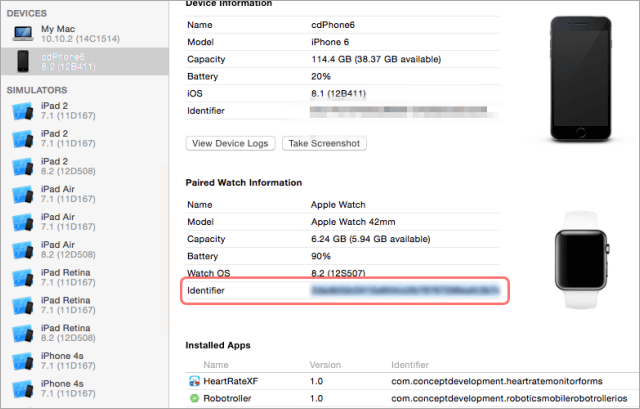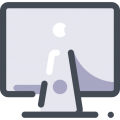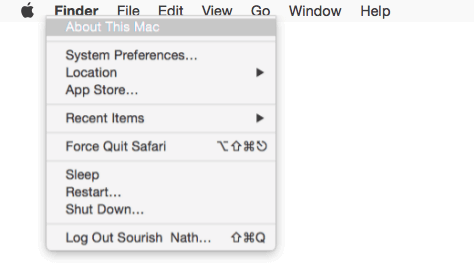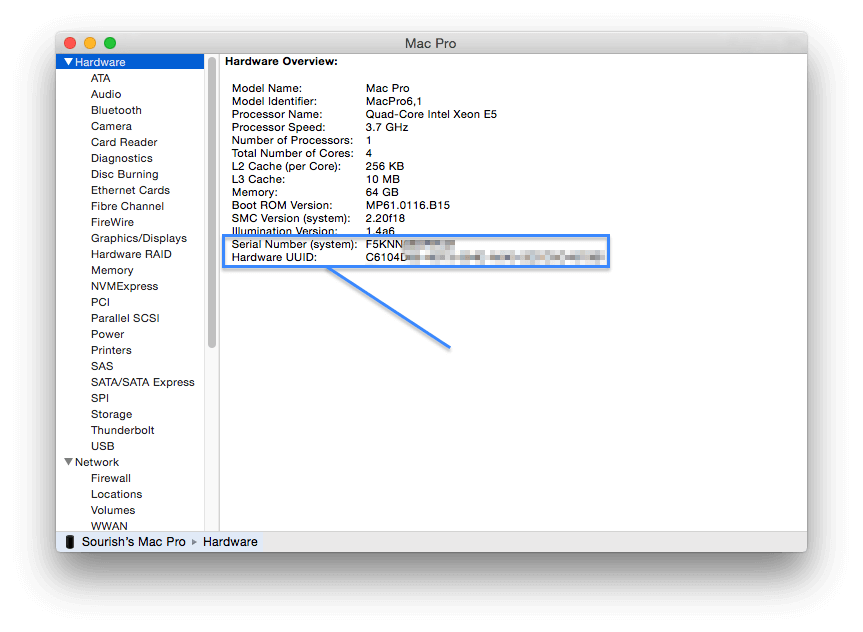All your iOS devices have got a unique UDID for each of them. The UDID is basically the serial number of that device and is meant to differentiate it from another device of the same make or model.
In simpler words, it is the unique fingerprint of your device. The UDID helps the Apple servers to identify your device for various purposes.
Content Summary
How to Find UDID of iPhone:
The easiest way to find your iPhone’s UDID number is to use iTunes.
- Connect your iPhone to your PC or Mac computer
- Open iTunes
- Navigate to the Device Summary for your iPhone; there, you will see a certain amount of information pertaining to your device.
- Click on Serial Number
- Your UDID number will be revealed; either carefully write it down or copy/paste it to another file. Click on Edit > Copy Identifier and paste it to your chosen location.
If you want to try out an app that you know hasn’t yet been released to the App store, you can ask the developer to add your UDID, which will allow you to run it. Once you have gained permission from the developer, you need to email your number to them. An alternative method is to download Ad Hoc Helper from the app store; that will create and send the email for you; all you need to do is supply the relevant email address.
If you want to download beta versions of the iOS, you need to have your UDID number to hand, and the easiest way to find it is by plugging your device into iTunes and clicking on the serial number of your device revealing the UDID number. But what if you don’t have iTunes? How do you find your UDID number, then?
How to Find UDID of iPhone without iTunes:
- Using Mac OS X:
There are a couple of methods you can use:
System Report :
- Connect your device to a Mac
- Click the Apple Menu and choose About this Mac
- Click More Info and System Report
- This opens System Information; click on USB in the left sidebar
- Your device name should appear under which you will see your Serial number – this is your 40-character UDID number
- Apple Configurator:
- If you have this installed, you will be able to see your UDID number
- Plug your device into your Mac and launch whichever one you have installed, your UDID number will appear on the screen under Serial number
- If you don’t have it, you can download it here, Apple Configurator.
- If you used iTunes in the Past for Backups:
Provided you backed up your data to your Mac, then the UDID will be in the file system.
- Open Finder
- Navigate to /User/Library/Application Support/MobileSync/Backup
- There will be a folder for each backed-up device, and the name of the folder is your UDID number
- Using Windows
Any of these methods should work:
- Registry:
- Connect your device to a Windows PC
- Important Note: Do not make any changes to your registry entries.
- Click Start and type in Regedit
- Click on this result – HKEY_LOCAL_MACHINE\SYSTEM\CurrentControlSet\Enum\USB
- All your USB devices are listed so look for one that relates to your device and click on it once – a subfolder will appear that has a 40-character string
- Copy the number by right-clicking and selecting Copy Key Name
- Paste it into a text editor, and the last 40 characters are the UDID number
- If You Used iTunes for a Previous Backup:
As with the Mac, your UDID will be in the file system:
- Click on Start
- Type in this: Users/User/AppData/Roaming/AppleComputer/MobileSync/Backup
- A folder will appear for each device, and the folder name is your UDID number.
How to Find UDID of Locked iPhone:
Generally, it’s straightforward to get your UDID by just connecting your device to your PC or Mac and finding the UDID in iTunes’ device summary. However, what if your iPhone is locked? Then the device summary won’t display the UDID. However, it is still possible and straightforward to find the UDID of your locked iPhone with the proper methods.
So in case you have a locked iPhone and want to know its UDID, use any of the below-given methods to do it quickly.
- Find UDID Using iTunes.
- Launch iTunes on your PC or Mac and plug in your device to your computer via USB.
- Next, select your connected iPhone in iTunes n the left-hand side and then click on the Summary tab.
- Now click on the phone serial number. The 40-character UDID of your device will now be displayed.
- You can copy the UDID by clicking on Edit > Copy UDID. You can then paste the UDID at a place where you can find it for future reference.
- Find UDID from the iTunes Backup Folder.
Note: This method will work only if you have taken at least one backup on your computer through iTunes. Having said that, iTunes periodically takes backups of your iPhone whenever you connect it to the computer.
- Find Backup Folder on Windows:
- You first need to make all the hidden folders visible. Browse to My Computer > Folder Options.
- Next, go to View and choose the Show Hidden Files and Folders option.
- All the hidden files and folders will now be visible. Now browse to My Computer again and go into the C: Drive (the Windows installation drive) and go to Users > “your user name” > Appdata > Roaming > Apple Computer > MobileSync > Backup.
- You will find a folder here which will be named by the UDID. Just copy this 40-character UDID and save it where you can find it easily.
- Find Backup Folder in Mac OSX:
- When on the desktop, select Go > Go To Folder, and then cop-paste the below-given command there.
~/Library/Application Support/MobileSync/Backup/
It will show you the backed-up devices, and the folder name will be your UDID number. Just copy the folder name, that is your UDID, and save it in a text file for further use.
4. Find UDID in the Device Summary Through USB identifier
- For Mac
- Plug in your iPhone to your Mac or MacBook.
- Click on the Apple icon given on the top-left side of the Menu Bar.
- Now press down the Option key on your keyboard. Doing this will replace the About This Mac option with the System Information option.
- Click on System Information to open it and then browse to the Hardware section.
- Now click on USB. All your USB ports and any attached USB hubs will be displayed on the right.
- Choose your iPhone from this list and then look down at the bottom panel. A long alphanumeric string will be displayed under Serial Number. However, this is actually the UDID and not the serial number. So copy this UDID and save it for further reference.
For Windows:
- Method 1:
- Right-click on My Computer and go to Properties > Device Manager.
- Now click on Universal Serial Bus Controllers.
- From the list under the Universal Serial Bus Controllers, choose Apple Mobile Device USB Driver and right-click on it, followed by clicking on Properties.
- Now go to the Details tab and then the Device Instance Path.
- After the last \, the rest 40 characters is the UDID of your iPhone. Copy and save it for further reference.
Method 2: Use the Windows Registry editor to find the udid of a device.
How to Find Apple Watch UDID:
Note: Before proceeding, please make sure that your Apple Watch is paired to your iPhone. If not, then pair it first. Then connect your iPhone to your Mac through USB.
- Go to the Mac App Store and Download Xcode
- Once downloaded, open Xcode.
- Next, in the menu bar, click on Window > Devices.
- Now in the Devices sidebar, click on your iPhone. There will be a Paired Watch Information section, under which you will find general information about your Apple Watch. This information includes the name of the Watch, storage space, battery level, etc.
- There will also be an Identifier field in the information. The serial number given as Identifier is the UDID of your Apple Watch. To copy the UDID, you can just right-click on the UDID simply.
How to Find UDID of a Mac:
- Point your mouse to the Apple Logo in your Mac and click it. You will see a drop-down menu.
- Next, click the option labelled as About This Mac.
- It will open up a window with two options, namely Software Update and System Report.
- Click the System Report option.
- Now click on Hardware. You will find your Hardware UUID under the Hardware Overview section.
That’s it. The Hardware UUID is nothing but the UDID of your Mac. As said before, the Mac App Store is not the only way for distributing software on Mac. The developers can send you a regular app which is a non-Mac App Store app. Many developers send the users betas of their apps for beta testing before releasing it on the Mac App Store. In such cases, UDID can be very useful.
Follow us on Facebook and Twitter; updates will be sent directly to your inbox.