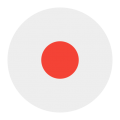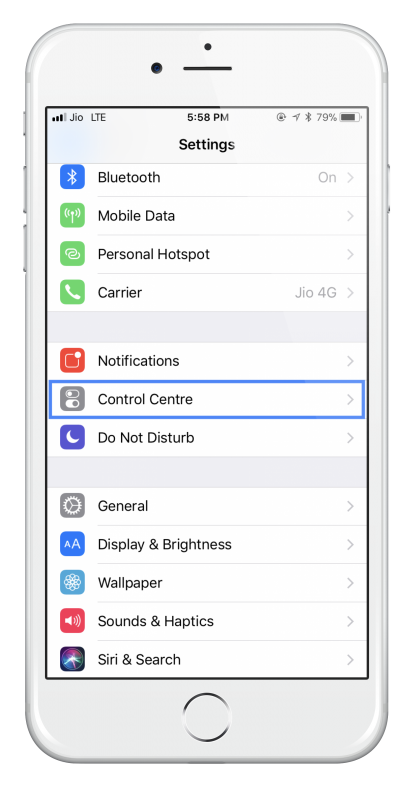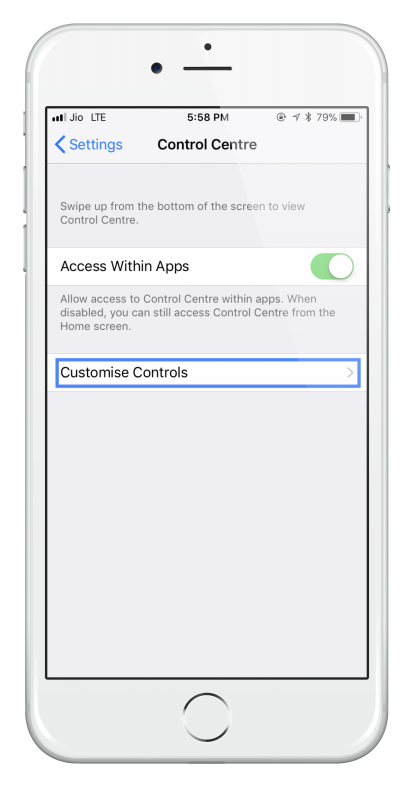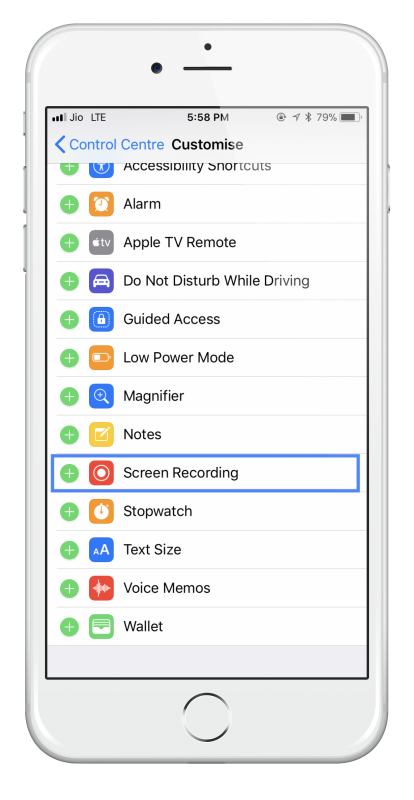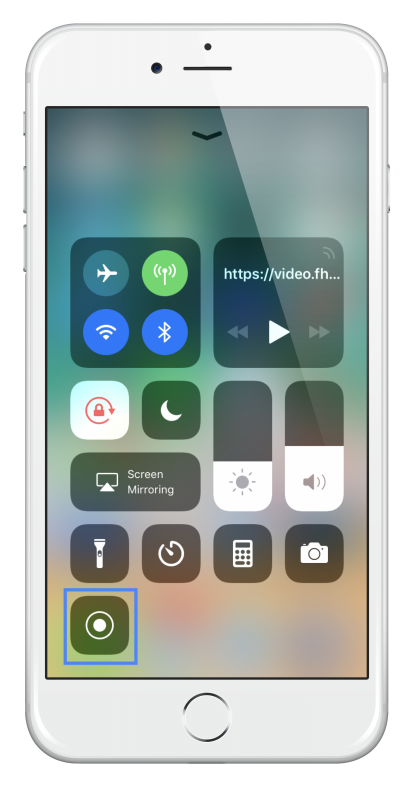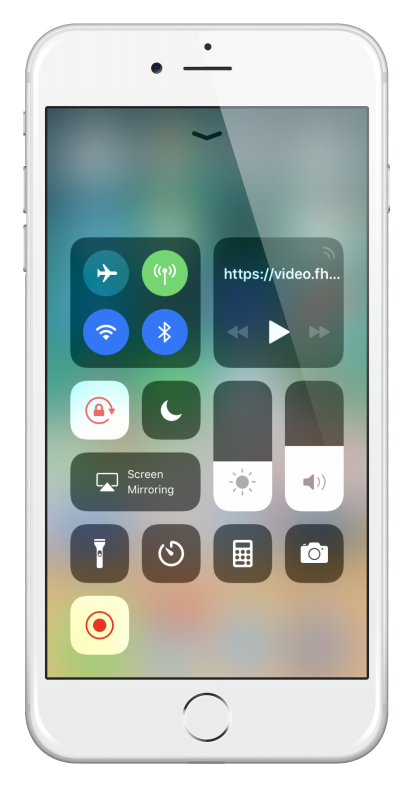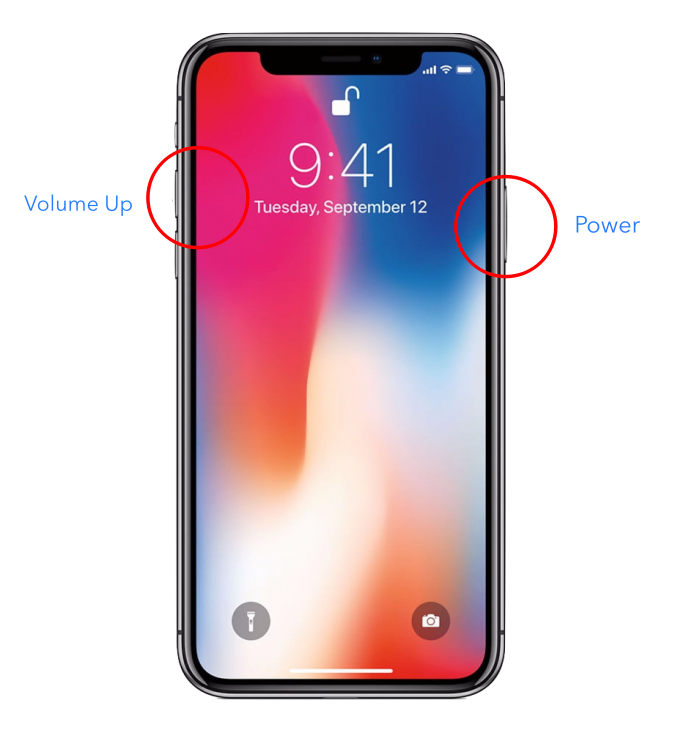For a long time, Apple didn’t see the need to provide us with a decent screen recorder on the iPhone or the iPad.
That problem was solved through Cydia for those who chose to jailbreak but now, with iOS 11, the Cupertino company has finally seen the light and has given us a way to capture screenshots and record video on our screens with sound. However, it is still only an essential feature and could be improved; that may happen in future iOS versions. For now, we’ll look at how to record your screen.
How to Record iPhone Screen:
It’s quite easy to do this, and the first thing you need to do is add Screen Recording into your Control Center:
- On your iOS device, open Settings > Control Center > Customize Controls
- Locate Screen Recording and tap the + sign beside it
- To record video, open the Control Center
- Tap the Record button on the screen and wait , there will be a 3-second countdown
- If you want to add audio to your video while you capture it, press on the Record button and then tap on Microphone Audio
- When you have finished recording, open the Control Center and tap the Stop Recording button/ Alternatively, at the top of your screen you will see a red status bar , go to this and tap Stop
- Your screen recording will be saved to your Photos app.
How to Capture Screenshots on iPhone:
There are two methods for this, one for the iPhone X and one for all other devices:
iPhone X:
- Press and hold down the button on the right side of your iPhone X
- Straightaway, press the Volume UP button, which is on the left of the device, and then release both buttons
- You will see a thumbnail view of your screen capture in the bottom left of your iPhone screen – swipe left on it to dismiss it, press and hold it to share it or tap on it to edit it.
All Other Devices:
- Press and hold down the button at the top or on the side of your device (this will depend on the device you are using)
- Press the Home button immediately and then release the buttons
- You will see a thumbnail of the screen capture in the bottom left of the screen – tap to edit it, swipe left to dismiss or tap and hold to share it.
Your screen capture will be saved in Photos > Albums>Screenshots.
Follow us on Facebook for more tips and tricks like this