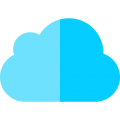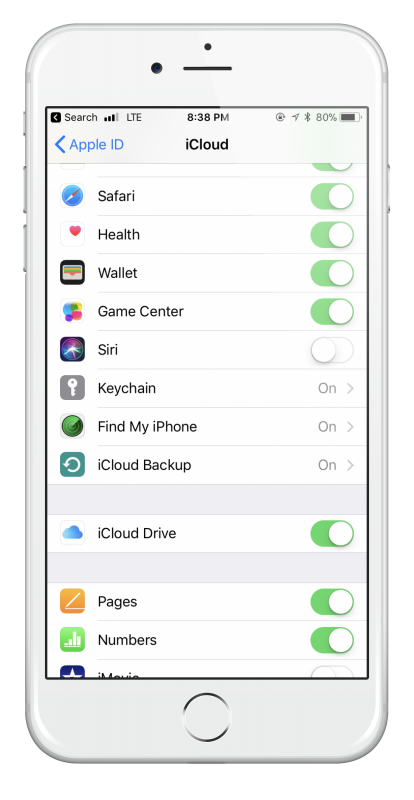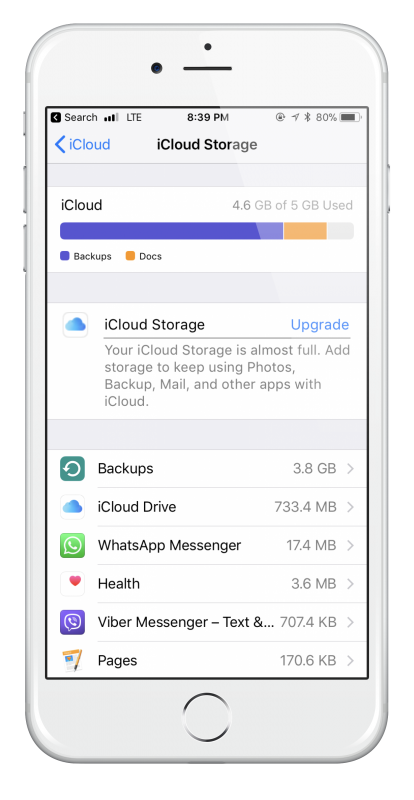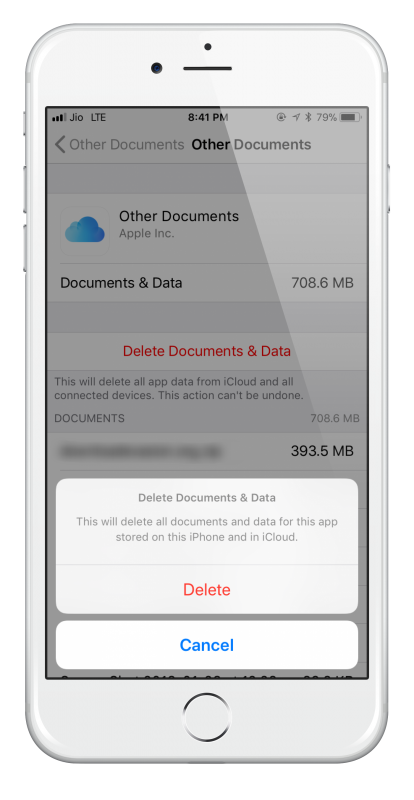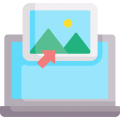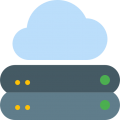Every iOS user gets 5 GB of free iCloud storage on their Apple account, and this can be used for backups. This can exhaust quickly.
The more data that goes onto your device, the less space you will have, and it is perfectly possible to reach and exceed that limit quite quickly, especially if you have multiple devices that you back up to your account. When you reach the 5 GB limit, a notification will appear on your iPhone or iPad telling you that your Cloud storage is full up and you won’t be able to store any more backups. When you get to this point, you have three options.
- Disable iCloud backup and use your computer for backing up through iTunes
- Pay for extra iCloud storage
- Delete data to make space
Are You Using iCloud?
If you don’t know whether you are using iCloud backup on your iPhone or iPad, open your Settings app and click on iCloud > Backup. Check to see whether the Backup slider is ON or OFF. If it is on, you are using iCloud for your backups. To stop this, switch it to OFF. This will mean that your device data will not be backed up automatically in the future, and you will need to use iTunes and your computer to do it.
Delete Data:
Managing your iCloud storage is simple:
- Open Settings > iCloud > Storage
- You will see the total amount of iCloud Storage capacity you have and how much is available. Tap on Manage Storage so that you can see what is being stored there
- You will see a list of all the devices that use that iCloud account for backup storage. If you see a device in the list that you no longer use, delete the backup. To do that, tap the name of the device and then tap Delete Backup.
- To change what data is being backed up on a device, tap on the device name, and a screen will load, showing you how large the backup is and when it was last done. You will also see the apps that have data stored in iCloud, in order of the most significant amount of storage to the smallest. To stop an app, switch the slider beside it to OFF.
- You will be asked to confirm that you want to stop backing up data for that app and to delete all the data for the app from iCloud. Doing this will NOT remove the app from your device; it simply removes all stored data, and no more will be stored. Confirm your intentions
- Do this for all the apps in the list that you no longer want storing data on iCloud.
Do keep in mind; if you do this for an app and something goes wrong with your device, your backups will not include any data for those apps. In this case, you could consider manually backing up through iTunes instead of using iCloud.
Saving iPhone Photos:
The latest iPhone and iPad have great cameras on them and many people use them daily. If you find that your camera roll is taking up a lot of storage space, but you still want your photos backed up to iCloud, simply load those photos onto your computer and store them there. Delete those photos from iCloud, so you have more space available.
Extra Storage Options:
If you really do need to keep everything on your device and don’t want to delete anything from iCloud, you should consider purchasing more space. To see what process the storage is:
- Open Settings > iCloud > Storage
From there, you can purchase more storage by clicking on Buy More Storage. Prices start from just $0.99 for 50 GB up to $9.99 for 2 TB. Once you have made your purchase, you will be billed monthly for the extra.