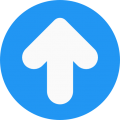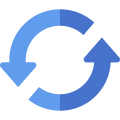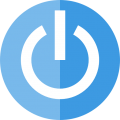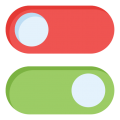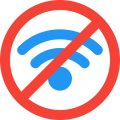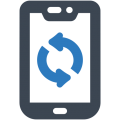Are you having trouble with your Wi-Fi connection on iPhone?
Then read on for the solutions to the most common problems such as being unable to connect to a network, Wi-Fi not working, constantly dropping the connection, slow Wi-Fi, or more.
With the new iOS version now ready and brand new iPhone models about to be released, many users are bound to face at least one, if not more, problems with Wi-Fi. We already had some of these issues, and many beta users also struggled with them, too, and there is every chance that it will take Apple a couple of updates to get things rights.
If you have problems with your Wi-Fi on the latest iOS, follow this guide to try to put them right:
How to Fixing Wi-Fi Problems on iOS:
These solutions have been thoroughly tested and proven to work on WiFi issues after upgrading to latest iOS version.
Method 1: Restart Your Router
The first thing to do is basic troubleshooting, and that starts with your router. Unplug your router and lave it disconnected for 5 or 10 minutes. Then plug it back in, reconnect your device and see if that solves the problem.
Routers are similar to small computers, with local storage, memory, and a CPU running inside a kind of operating system. Like your computer, routers sometimes need to be restarted. Always leave your router for a few minutes after disconnecting it as this allows the memory to be completely cleared and all the capacitors drained, with the settings on the router reset.
Method 2: Update Your Router Firmware
Again, like a computer, routers need to be updated, so make sure your router’s firmware is the latest version. For some users, this has resolved the problem.
Method 3: Fix Auto-Connect
In theory, once your iPhone or iPad is connected to a WiFi network, it should connect automatically whenever your device is in range of it. If not, if you find yourself having to connect manually, you need to check your Auto-Join settings:
- Open iOS Settings and tap on WiFi
- Tap the name of the network causing the problem
- Check if the Auto-Join option has been enabled; if not, toggle it on.
If Auto-Join is enabled and you are having problems, move onto the next method.
Method 4: Force Restart or Hard Reset Your Device
Sometimes force restarting or hard resetting your device can do the trick.
- On the iPhone8, 8 Plus, X, XR, XS, and XS Max, press the Volume Up button and then release it immediately. Repeat with the Volume Down button and press the Side button, and hold it until the Apple logo appears on the screen
- On the iPhone 7 or 7 Plus, press the Side and the Volume Down buttons and hold them down together for 10 seconds or more until the Apple logo appears.
- On the iPhone 6s or lower, iPad or iPod Touch, press the Home and top or side buttons and hold for 10 seconds or more until the Apple logo appears.
- On the iPad Pro, press the Volume Up button and let go immediately. Repeat with the Volume Down button and then press the Power button, holding it until the iPad restarts.
Method 5: Disable Your VPN
VPNs interfere with all sorts of things, including Wi-Fi connections. Try disabling your VPN by going into Settings and tapping the toggle to Not Connected. If you cannot disconnect it in this way, go into your VPN app and disable it temporarily, just to see if it fixes the issue.
Method 6: Forget and Rejoin Your Network
If you cannot connect to your network or keep being told the password is incorrect, it might work to forget the network and then rejoin it:
- Open Settings and tap on Wi-Fi
- Tap on the network and then tap on Forget this Network
- Tap Forget on the popup message to confirm.
- Go back into Wi-Fi settings and tap on the network again
- Input the password and see if that works
Method 7: Reset Network Settings
On many occasions, simply resetting the network settings will do the trick. By doing this, you are clearing the cache and DHCP settings, along with any other network information
- Open Settings and go to General
- Tap on Reset
- Tap on Reset Network Settings
- Now you can set your network up again
Method 8: Disable WiFi Networking Services
Lots of users have found this works:
- Open Settings and go to Privacy
- Tap on Location Services than on System Services
- Disable Wi-Fi networking services and try again
This relates only the location you are using for Wi-Fi networking and will not disable Wi-Fi altogether.
Method 9: Set Custom DNS
If your Wi-Fi connection is proving slow, it could be down to problems with the DNS servers used by your ISP. Instead, try using Google DNS, OpenDNS, or Cloudflare DNS to see if the problem is fixed.
Method 10: Ask to Join The Network
This isn’t really the best solution, but it may work if nothing else does.
- Open Settings and tap on Wi-Fi
- Enable the Ask to Join Networks option
Method 11: Disable/Enable WiFi Assist
There is a Wi-Fi Assist feature in iOS that allows for more reliable connections when you have a dodgy Wi-Fi connection. Some people have found that disabling it and then re-enabling it has helped:
- Open Settings > Mobile ( or Cellular )
- Find Wi-Fi Assist at the bottom of the screen and tap to disable it
- Try again to see if your connection is better; if not, try enabling the option again
Method 11: Restore your Device
If nothing else works, you may have to restore your device and start again as a new iPhone or iPad. Do this via iTunes – this removes all settings, customizations, files, apps, etc., anything that could possibly cause an issue. Make sure you set your device up as a new device.