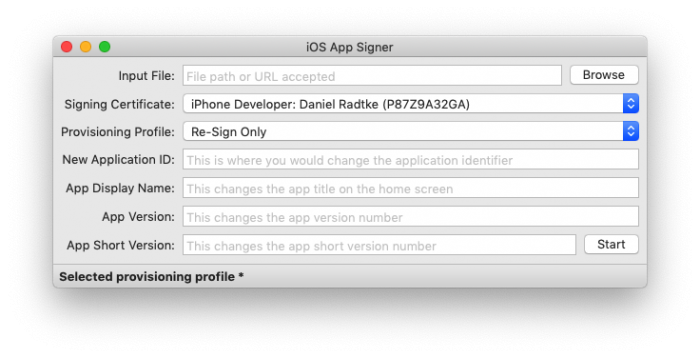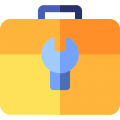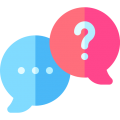The iOS App Signer app lets you easily install IPA, DEB, APP, and xcarchive files into your iPhone or iPad using a Mac computer.
Installation and usage instructions for the iOS App Signer app is given below.
Content Summary
How to Download iOS App Signer:
- The first step is to install XCode onto your Mac, then launch it and tap Agree on the License Agreement
- Connect your iPhone, iPad or iPod Touch to your computer
- Choose it as the Build Target and then open XCode again
- Create a new application and give it a name and an identifier
- XCode will tell you there is no provisioning profile; click on Fix Issue
- When asked, sign in using your Apple ID
- Download iOS App Signer from the download link above.
How to Use iOS App Signer:
- Using your browser, find and download any IPA file you want to install on your iPhone
- Launch iOS App Signer
- Find and click on the file you want to install – this will be your input file
- Click on Start
- Go back to XCode and click on Window > Devices in the Menu bar
- Locate your connected device in the list and click the + sign
- Choose the file the iOS App Signer app just created for you
- Once installed, you will see it on your device’s home screen.
- Open iOS Settings > General > Device Management
- Find and tap the new profile
- Tap Trust, and the app is now yours to use
Troubleshooting Guide:
While this is usually a trouble-free process, some users have complained of two common issues, both of which are easy enough to resolve:
- No Signing Certificate Found – Error Message
- On your Mac, open Applications > Utilities and click on Keychain Access
- Click on the View menu and choose Show Expired Certificates
- Find the Apple Worldwide Developer Relations Certificate Authority Intermediate certificate that has expired and delete it from the Login keychain and the System keychain
- Download the latest Apple WWDR certificate
- This App Contains an Extension with an Illegal Bundle Identifier – Error Message
The easiest way to solve this is to delete iOS App Signer and reinstall the latest version of it once again using the link above.
Frequently Asked Questions:
These are the most common questions we get asked about iOS App Signer
- What is iOS App Signer?
It is a free application for Mac users only that helps you sign and sideload IPA, DEB, APP, and xcarchive files onto your iPhone, iPad, or iPod Touch. It also helps you re-sign apps and put them into IPA files that you can then install to your device. However, users do need to install XCode onto their Mac computer for iOS App Signer to work. The reason for this is that a signing certificate and a provisioning profile are required and these are obtained from a new XCode project. Simply launch iOS App Signer and choose the input file, the provisioning file, the signing certificate, and, if you want, an application ID/display name.
- Can I Use iOS App Signer on Windows?
No, you cannot run a Mac app on windows. However, if you can build a Hackintosh, you can run Mac on a Windows machine.
- Will These Apps Stay on my Device Permanently?
No. The app will expire when the signing certificate or the provisioning file expires, and then you must reinstall it. If you use a free Apple ID, this will be after 7 days; for a paid ID, it lasts for one year.
- How do I Re-sign or Update the App?
Simply follow the initial steps, ensuring you keep the identifier the same as the original. Then you just install the app over the existing version.
- If I Update, Will All My Settings Disappear?
No, so long as you use an identical identifier and don’t delete the original app.