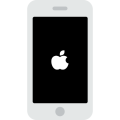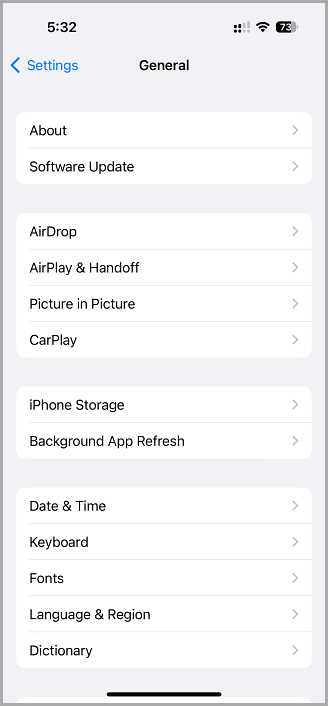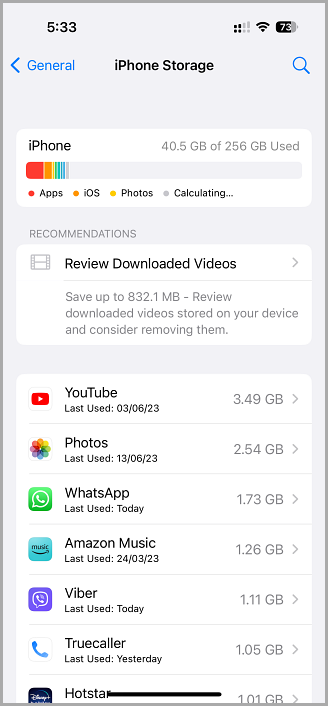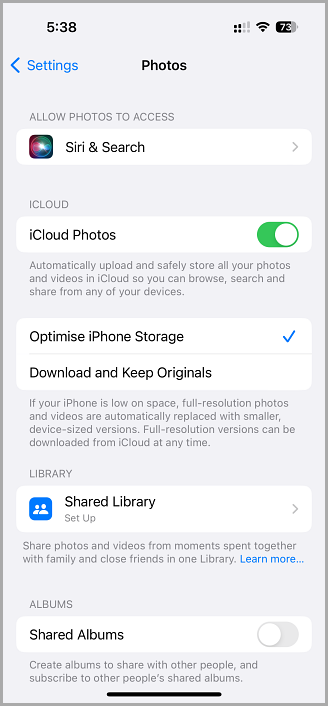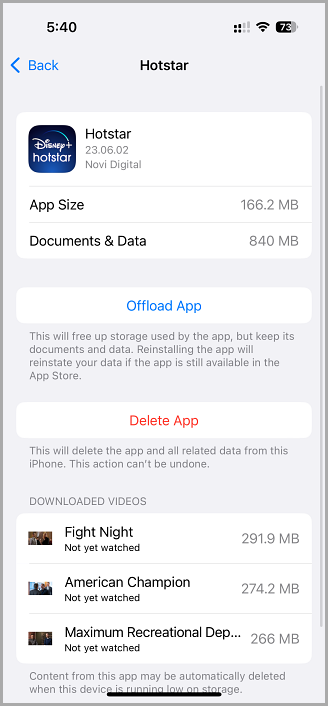Are you fed up with running out of storage space on your iPhone?
Unable to download apps because you don’t have enough space? While most of us spring-clean our homes, few think of doing the same to our iPhones. Here are some simple tips to help you maximize the storage space on your device.
Content Summary
Find Out What is Using the Storage Space
Before you can clean up your device, you need to know what’s using all the space:
- Open your Settings app
- Tap on General > iPhone Storage in the menu
- Tap it, and you will see a list of what’s using space, all the different media, and other files you have downloaded.
- You may also find recommendations from Apple on how to free up some space
- Delete anything you don’t need
-
Optimize Your Photo and Video Storage
We’re all guilty of taking photos and videos and leaving them on our devices, but these will quickly eat up your space. The iPhone offers a way to save smaller files instead of original ones if storage space is limited. But don’t worry – the full-version photos are sent to iCloud so you can download them as required.
- Open Settings > Photos
- Find Optimize iPhone Storage and see if there is a blue checkmark beside it.
- If not, tap the option to checkmark it
-
Clear Videos and Photos Off
The easiest way to save space is not to store photos and videos in the first place. Instead, use a third-party option like Google Photos to store your media. Before you go deleting photos or videos:
- Make sure they have been backed up to your choice of storage. If not, they will be lost forever once you delete them.
- As well as Google Photos, you can also use DropBox, OneDrive, or any other cloud storage option you want.
- Be aware that, even if you use iCloud, once you delete media from your iPhone, it will be removed from iCloud too.
-
Get Rid of Unused/Unwanted Apps
Something else many of us do is download apps from the app store, try them, and then forget about them – we also don’t remove them from our iPhones, and they can take up quite a bit of space.
- See what apps are on your device first; open Settings > General > iPhone Storage.
- Here, you will see all the apps on your device, how much space they take up, and the last use.
- Go through the list and delete anything you don’t want or haven’t used in ages.
-
Offload Light-Use Apps
These are apps that you do use but not very often. Offloading an app allows you to keep the app’s data and documents but nothing else, allowing you to reinstall it when you need it again and pick up where you left off.
- Open Settings > General > iPhone Storage
- Tap an app and choose Offload App
It’s also possible to set this to be done automatically:
- Open Settings > App Store
- Toggle Offload Unused Apps on
-
Delete Messages Automatically
While keeping some messages is nice, it’s easy to forget to delete those you don’t need or want. Old text messages can take up a lot of storage space on your device. Luckily, your iPhone can be set to delete old ones automatically:
- Open Settings > Messages
- Tap on Message History > Keep Messages
- Select when you want to retain a message before it is deleted – 30 days, a year, or forever.
Don’t forget to save those you want to keep manually. Otherwise, they will be deleted too.
-
Delete Music and Videos from Other Apps
Most likely, you have music and videos stored in several apps on your device, such as Netflix or Spotify. Deleting them is quite simple:
- Open Settings > General
- Tap on iPhone Storage and look for the apps you downloaded offline content from
- Each app will show you info about storage space and provide buttons to offload or delete the app.
- Beneath the Delete app option, you will also see a section for any offline videos you have stored. To delete, swipe left on the video.
-
Clear Web Browser Cache
Deleting media and apps will clear a lot of space on your iPhone, but you can also try clearing your cache. This might improve your web browsing speed while giving you a little extra space:
- Open Settings > Safari
- Tap on Clear History and Website Data
- If your web browser is Google Chrome, open it
- Go to the bottom of the screen and tap on the three dots
- Tap History > Clear Browsing Data
- Some categories will appear with check marks against them: Browsing History, Site Data, Cookies, and Cached Images and Files.
- Before tapping Clear Browsing Data, consider if you want to delete data for a specific period only; if so, tap on Time Range and select the period.
There are plenty of ways to free up some much-needed space on your iPhone, so go ahead and give your device a good spring clean.