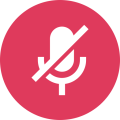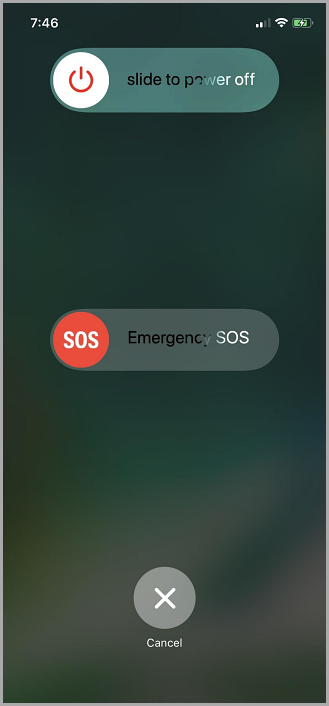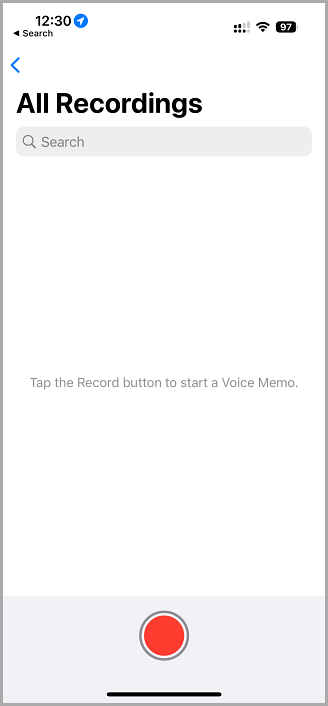Has your iPhone or iPad microphone stopped working? While you cannot increase the volume directly, there are some ways to resolve issues surrounding muffled or quiet recordings or phone calls.
Content Summary
How to Boost Your iPhone Microphone Volume:
There are two ways to do this on your iPhone or iPad.
Method 1: Troubleshoot Your Microphone
- Restart Your Device: Sometimes, this can help fix software issues on your iPhone. Once your device has rebooted, test the volume using the Voice Memo app.
- Check If It Is a Certain App: It might be that the problem lies within an app and not with the microphone. Try your microphone on several different apps that you use regularly and then test it using Voice Memos – listen for differences between the app and Voice Memos. You also need to know if the problem occurs during Facetime or a phone call. To test this, call someone in the same room and then swap phones to see if you can hear them talking to you.
If you determine the problem is with an app, try these steps:
- Restart the app
- Ensure it is fully up to date
- If it is up to date, uninstall the app and reinstall it using the Apple app store
- If it continues, get in touch with the app developer and ask them to resolve it.
- Remove Your iPhone Case: If you are using a third-party case, you might find it is blocking the microphone. Take the case off and use the Voice Memos app to test the microphone. If the sound is improved, you need to buy a new iPhone case; make sure it is one for your particular model.
- Clean Your Microphone: Sometimes, you might find your microphone is clogged up with dirt and dust. Clean it by following these steps:
- Use a small soft brush or Q-tip to clean the microphone opening. Make sure you brush dirt away from it, otherwise, you could make the problem worse
- If your device has a headphone jack or is hands-free, clean inside it gently using a Q-tip or small soft brush
- Use a can of compressed air to clean away the rest of the dirt – hold it around an inch away from the opening and use short bursts of air.
Once done, use the Voice Memos app to test the microphone.
- Update Your iPhone: If none of this fixes the problem, ensure you are running the latest iOS version. Updates are released regularly to fix known issues.
- Contact Apple Support: if nothing works, and your microphone still doesn’t work properly, you may have a problem with the hardware. Call Apple Support at 1-800+MY-IPHONE or 1-800-694-7466 (1-800-275-2273 for iPad) to report it and get help. You can also take the device back to where you purchased it from. You will need your serial number for help over the phone.
If you do not live in the US, click here to find the right Apple Support phone number.
Method 2: Test Your Microphone
- Find Your Microphone: There are four microphones on newer models and three on older ones. On your iPad, the microphones are located differently, depending on what model you have:
iPhone:
- Front Microphone: Inside the bar on the front of the iPhone, above the screen
- Rear Microphone: In the pinhole on the back of the camera between the LED flashlight and camera
- Bottom Microphone: At the base on the right and left sides of the charging port
iPad:
- iPad Air/Pro: Dual microphones are found on the upper right corner on the edge and on the rear of the iPad, top-left corner beside the camera
- iPad Mini 2, 3, 4: Dual microphone found at the top center on the front edge and rear of the device
- iPad 1 – and iPad Mini: Top center edge
- Test The Microphones: Use the Voice Memo app to test your microphones after each step to see if they have been fixed. The following steps will help you find out which ones are not working:
- Launch Voice Memos
- Go to the bottom of the screen and tap the red circle
- Say Testing, Testing loudly into one microphone
- Next, use your finger to drag the soundwave on the screen back to the start and tap on Play (a triangle icon)
- Listen to see if the audio sounds okay
- Repeat these steps for all microphones
- Test Your Hands-Free Kits: If you use a wireless or wired hands-free kit, connect it as normal to your iPhone. Then, use Voice Memos to test the audio. If you identify any sound issues, it’s likely the problem lies in your hands-free kit. If the kit has a microphone volume, make sure it is turned up; also check the mute button hasn’t been switched on. If not, you may need to buy a new hands-free kit
Many people rely on their iPhone or iPad microphones; when they stop working, it can cause no problems. Use these steps to test your microphones; if the problem lies in your device, consider contacting Apple or the retail store you purchased it from for help.