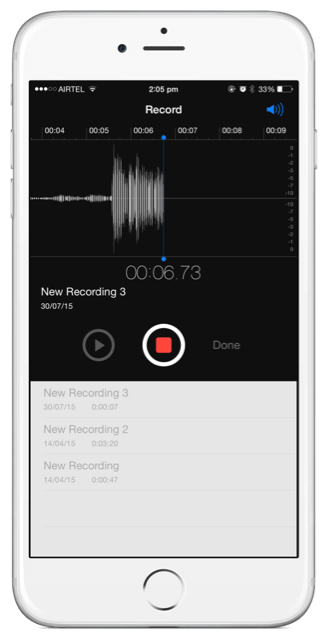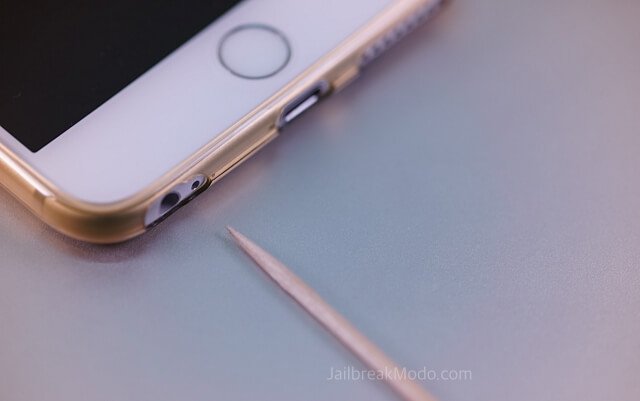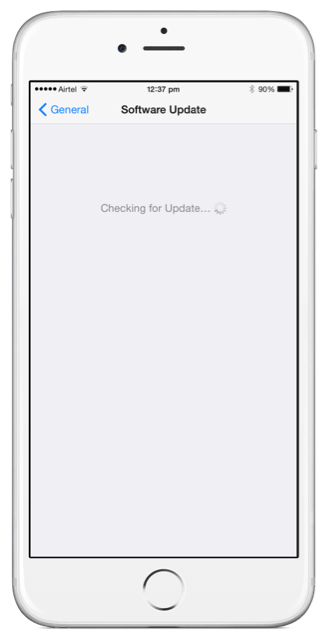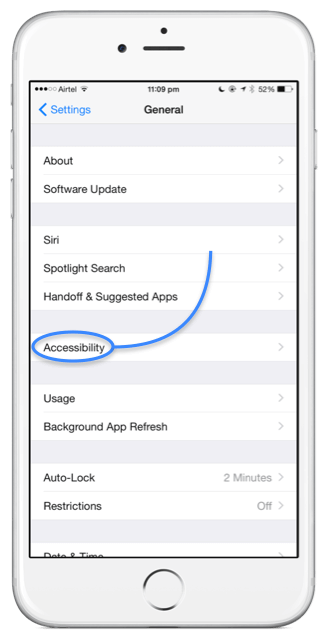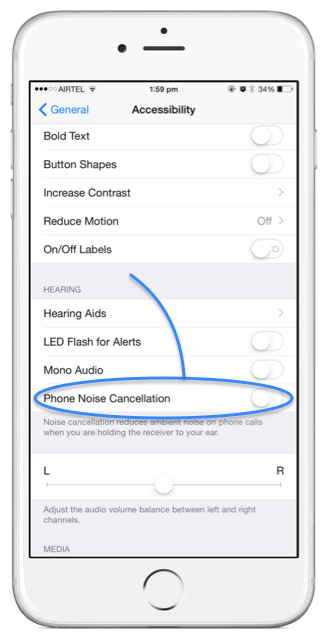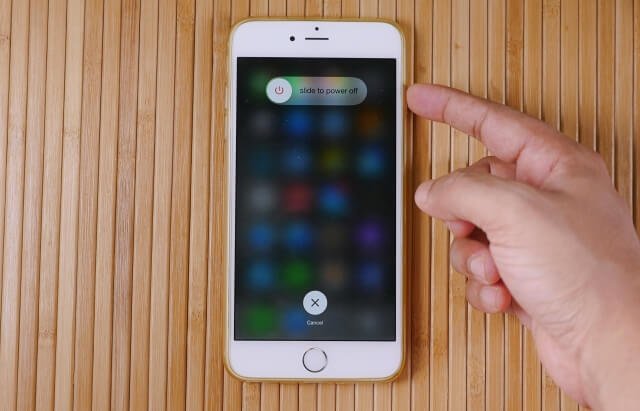For most people, phones have one main use – to communicate with others. That simple task is made very difficult when your iPhone’s microphone isn’t working properly, if at all.
Not only is this irritating to you, but the person on the other end of the phone also isn’t going to be too happy either. What can cause this problem, and how do you fix it?
There are quite a few solutions that you can try to fix this and we’ll tell you some of them shortly. First, though, you need to test the microphone to make sure it is that and not an app that you are using. Some users have said that, while they are using Google Hangout, Skype and other apps like it for communication, their microphone has not worked properly but it works with other apps. These users are either having to find a fix for the app or update it so make sure you test the microphone works first.
Content Summary
Solutions to Fixing the iPhone Microphone:
To test your microphone first:
- Open Extras on your iOS device
- Tap on Voice Memos and then talk into the microphone
- Play it back to see if your microphone works. If it doesn’t move onto the next step.
Check Your iPhone Case:
If you have a case or a cover on your iPhone, make sure the design of it isn’t the problem. Some third-party covers and cases go over the top of the microphone and it’s something that many users don’t check before they purchase the cover.
Clean the Microphone:
Prevention is always better than a cure. Most iPhones pick up dust and dirt through everyday use and regular cleaning solves many problems. Check your microphone isn’t blocked up. Use an earbud or a toothpick to gently clean it and do this regularly.
Check Your iOS Version:
You should be running the latest iOS version on your iPhone. Apple adds in many updates and features with each update and not installing them can mean that things like your microphone don’t work properly. If you are using Wi-Fi, you can do an OTA update:
- Open Settings > General
- Click on Software Update and then Install if an update is found
You can also update via iTunes:
- Plug your iPhone into your computer and open iTunes
- Click on Update and then Download and Update
Noise Cancellation:
Sometimes the issue is caused by the option for Noise Cancellation. To fix the issue, enable the Noise Cancellation feature by opening Settings>General and then tapping on Accessibility. Toggle Noise Cancellation to On.
Reboot Your iPhone:
If you have tried everything above and nothing has worked, try rebooting your device. Hold the Sleep/Wake button down while sliding the on-screen slider to the right. Wait for your device to shut down and then turn it back on again.
At least one of these methods should help you get your microphone working properly again. If not, your only option is to take it to an Apple store for repair.
For more tips like this, you can follow us on Facebook.