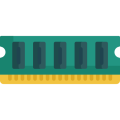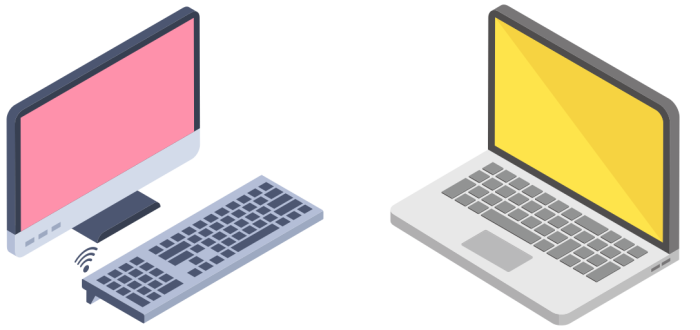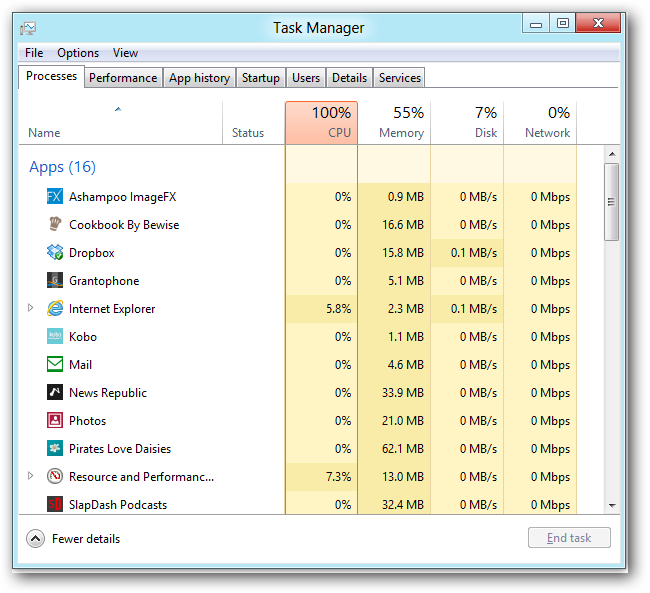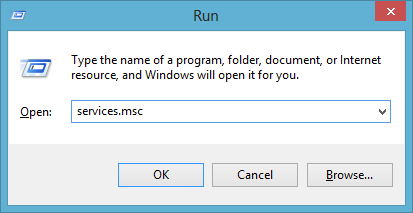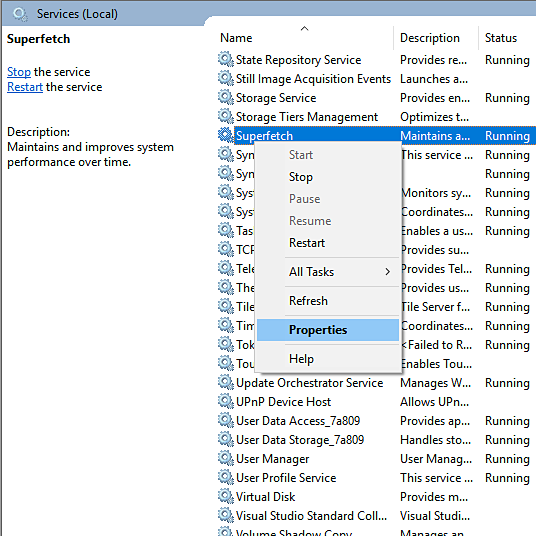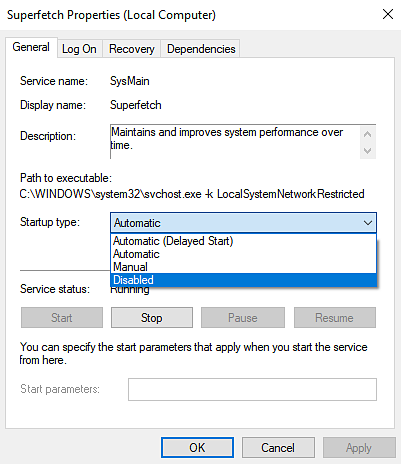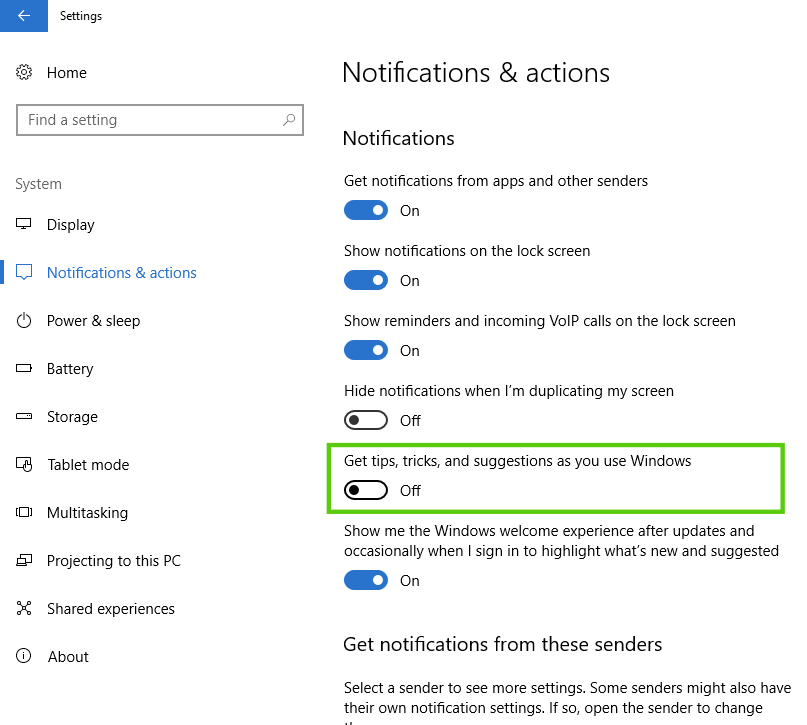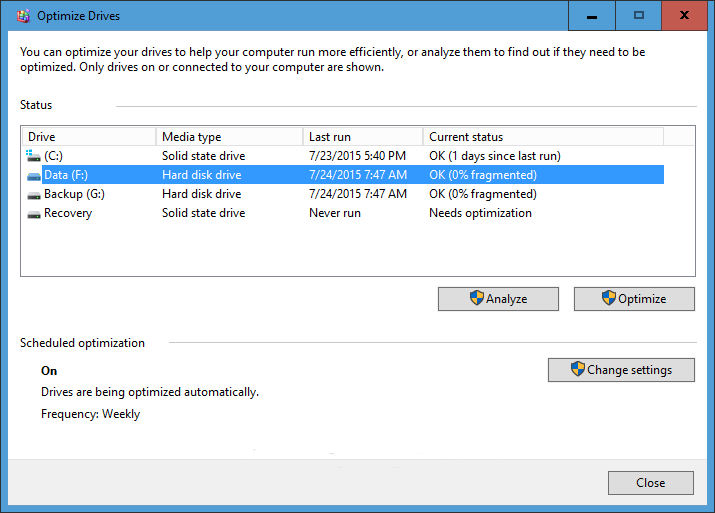Over time and without attention, a laptop or personal computer will start to slow down. This could be down to it being full of unnecessary files or it could that your RAM is starting to slow down due to too much data on your computer.
We’re going to show you how to optimize your RAM and boost Windows speed but what this won’t do is add memory to the RAM you have or boost its capabilities. To do that, you will need to add more RAM. What these tips will do is help you clean up and enhance the speed of your computer.
Most computers or laptops tend to come with a standard 8, 16, or 24 GB of RAM, coupled with an Intel chipset so insufficient hardware is not likely to be an issue for everyone. Some of the things that can slow your computer down are:
- Incompatible drivers
- Windows 10 Updates
- Processes that hog the CPU
- Bugs in the registry files
There are others, but these are the main ones.
How to Optimize Your Laptop or PC RAM:
- Disable Startup Services and Apps
This should always be your starting point as there are likely to be several apps or services that start running as soon as you boot up your computer. These all take up RAM and slow things down so, to see what’s in your startup:
- Open Task Manager
- Click on Startup
- A list of startup services and apps will appear, go through the list and click Disable beside all those that you don’t need.
If it looks like a system file, leave it. If it’s things like Skype, disable it, you don’t need it running all the time.
- Disable SuperFetch
SuperFetch is a service that ensures information is available and accessible via the RAM, but it also takes up a lot of memory. Disabling it is simple:
- Open Task Manager
- Click on File > Run New Task
- Type in services.msc and click OK
- A new window will appear, search for SuperFetch
- Right-click on the result and click on Properties
- In the Service Properties window, locate Startup Type and disable it
You should notice a difference in speed straight away
- Fix the Drivers
If the drivers are incompatible or out of date, you can lose a significant amount of memory, so you need to install an app to fix these issues. Try Drive Booster or Driver pack for starters.
- Disable Windows Tips
If you are new to using Windows 10, the Tips can be very useful, but they also take up a lot of your CPU. Disabling them is easy, just open Settings > System > Notifications and Actions. Look for “Show Me Tips About Windows” and disable it.
- Change the Update Settings for Windows 10
Windows 10 is set to download updates as and when they are available, and this could be at any time of the night or day, regardless of whether you are using the computer or not. As well as interfering with your work, these updates use an inordinate amount of CPU memory so its best to change the settings to a time when you don’t really need to use the computer, or it won’t interfere with what you are doing. Open Settings > Update and Security > Windows Update. Choose Advanced Options > Choose How Updates are Delivered and pick a time that suits you.
- Disable Windows Spotlight
Spotlight is the lock screen on Windows 10 that shows you beautifully stunning backdrops. These come from Bing and, while they are nice to look at, they also use significant levels of your resources. Disable them by opening Settings > Personalization > Lock Screen and change Spotlight to a static picture.
- Defrag Your Drives
As you download files, they are broken down into pieces and scattered across your hard drive. This means they take longer to load and use up memory in the process. The easiest way to fi this is to run Defragment on your drives and optimize the way they work. To do this, go to the Windows 10 search bar and type in Defragment. Click on Defragment and Optimize Drives, click the disk you want to analyze, and then click on Analyze. If the results come up as more than 10%, click on Defragment. This will take a while so be patient.
Have a go with these techniques and see if they fix your slow memory issues on your computer If they do, all well and good – just make sure you do these regularly to keep your RAM at optimum speed. If they don’t, you may need to seek the advice of a computer technician or purchase more RAM if you only have a small amount. Remember, Windows 10 requires at least 2 GB, if not higher and that’s without everything else you want to run.