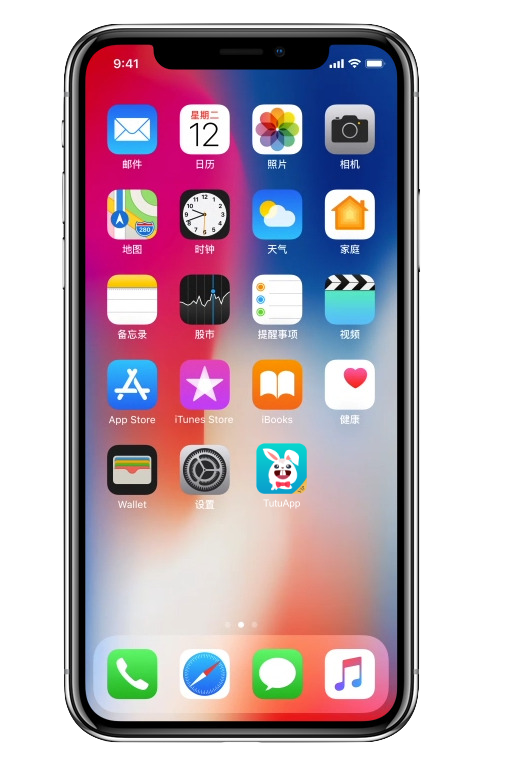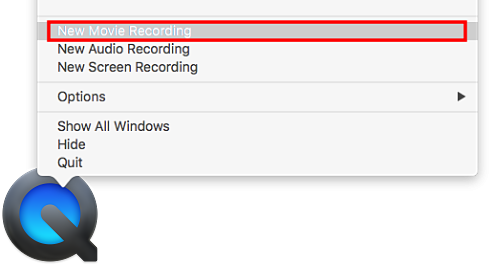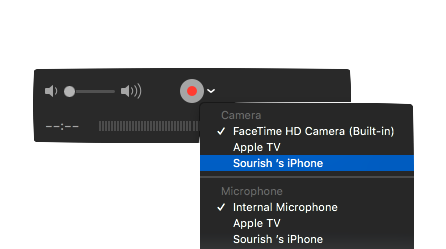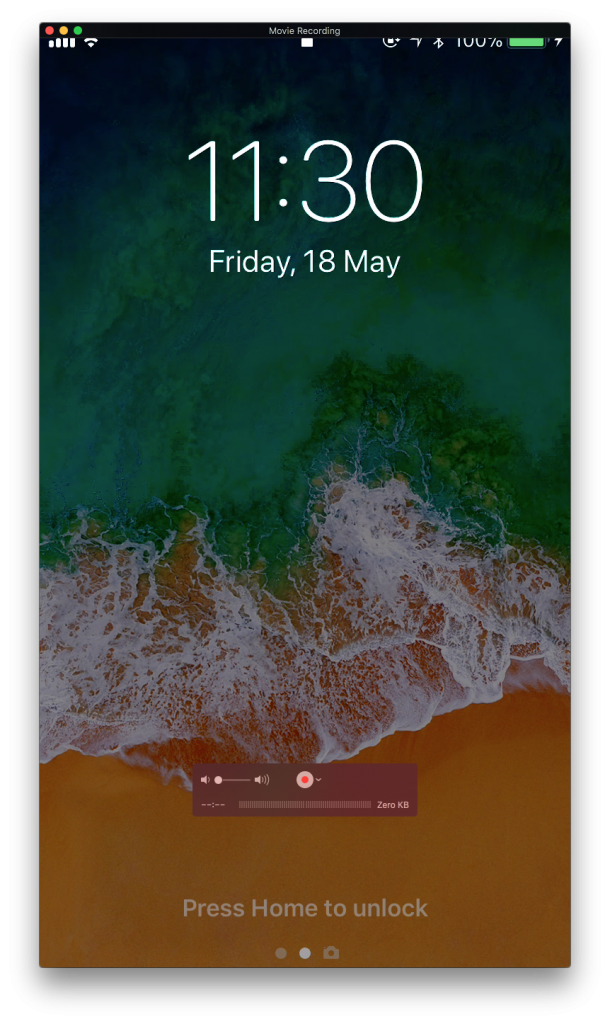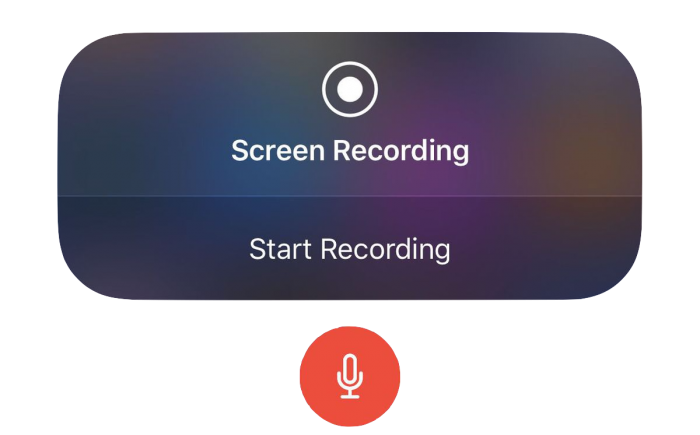iPhone screen recording is growing in popularity, not surprising since we spend more time than ever before on our mobile devices.
While there are plenty of methods that let you capture your screen and store the recording on your iPhone, what if you don’t have much storage space, or you want to record a longer video? What if you don’t want to install yet another app on your iPhone? Then you should use your Mac. The Mac comes with QuickTime video player already installed, and this is what we are going to show you.
Record iPhone Screen using a Mac:
To do this, you will need:
- Your Mac
- Your iPhone
- USB Lightning connection cable
Here’s how to do it:
- Connect your iPhone to your Mac using the cable
- On your Mac, go to Applications and open QuickTime
- Click the File menu and, from the drop-down menu, click New Movie Recording
- You will see a video recording screen; move your mouse over the window, and the Record and Volume buttons will appear
- Beside the red Record button is an arrow, click this and options for the camera and audio will appear
- Click on the name of your iPhone for both Camera and Microphone options.
- The Recording screen in QuickTime will now turn into your iPhone screen, unlock your iPhone, and your home screen will show up in the Mac recording window, when you want to record the video, simply click the red Record button in QuickTime
- When you have finished recording, either hover the mouse over the video and click on Stop ( the recording button ) or go to the top right menu on the Mac screen and press Stop
- Click on File > Save and save your recording.
That’s how simple it is, and your video will be saved as a .mov file. When you open this, QuickTime will open by default, but you can also use Final Cut or iMovie for editing, you can convert it into another video type format, upload it for online sharing, or whatever you want.
For audio recording, do make sure that you choose your iPhone as the input source for the microphone. If you don’t, the sound for your video will come from the built-in microphone on the Mac.
Alternative Methods to Record iPhone Screen:
There are apps that you can use, and you can also record the iPhone screen directly in iOS 11 and above.
iOS:
This is something of a breakthrough for Apple because this is the first time that they have actually offered us the means to do this on the iPhone. In iOS 11, there is a way to record your screen, either a simple screen capture or a video with audio and the link below takes you to details on how to do this
Let us know which way you choose and why and follow us on Facebook for more updates.