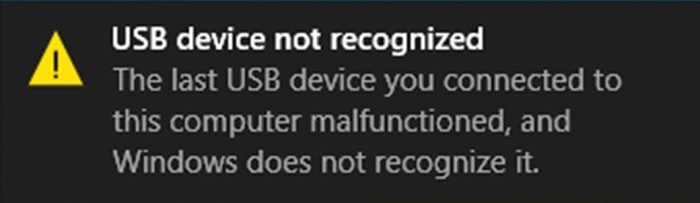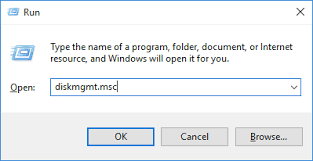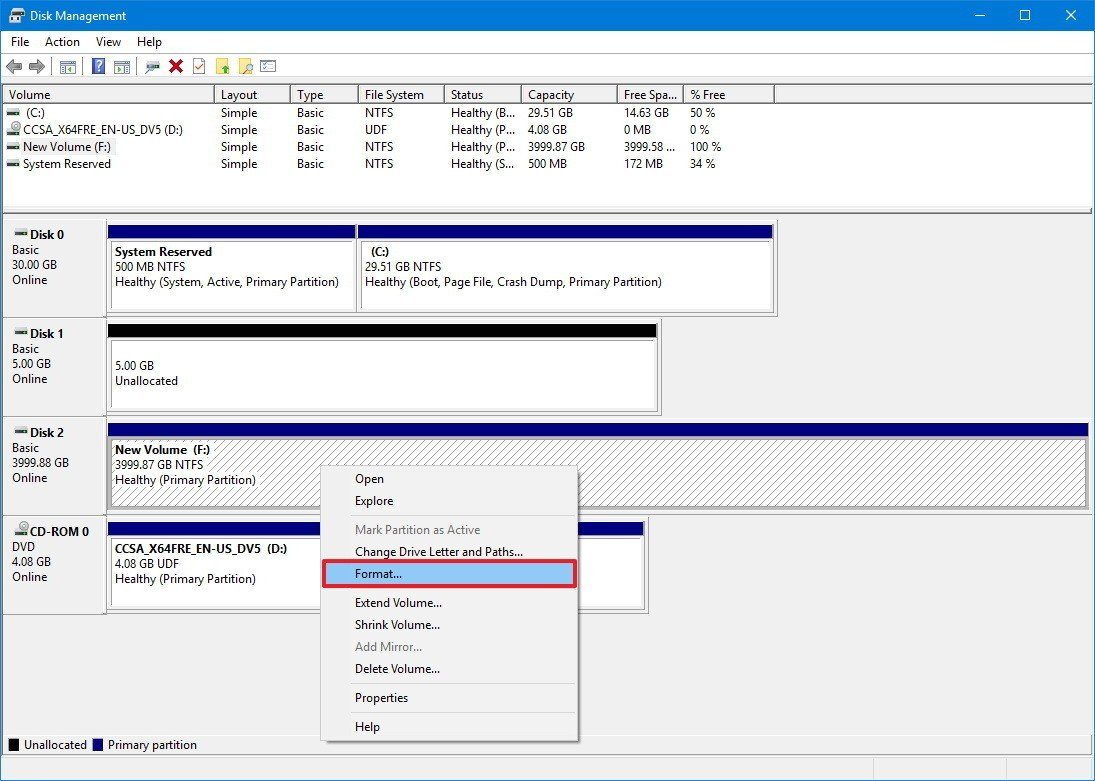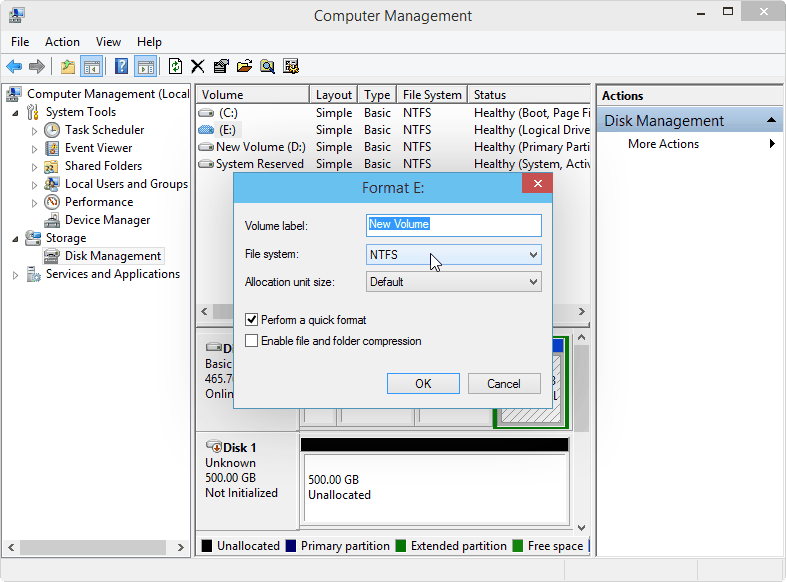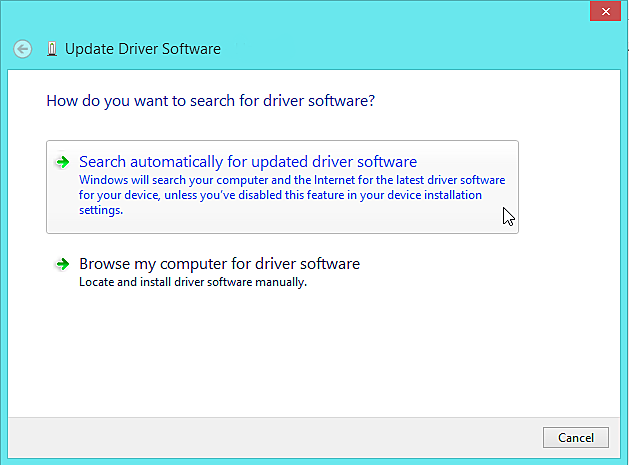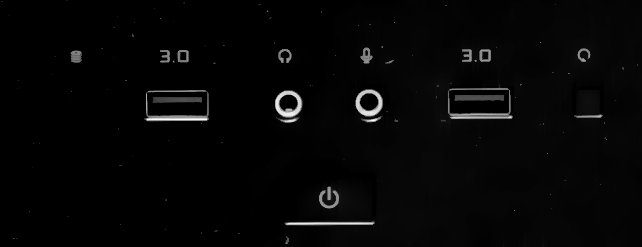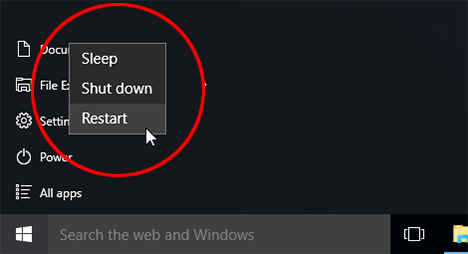Windows is one of the most used operating systems in the world but error messages, for one thing or another, are not uncommon. There are ways that you can try to fix the “USB Device Not Recognized” error though and we’re going to talk about 6 of them.
How to Fix USB Device Not Recognized Error on Windows:
Follow these fixes in order until you come to one that fixes the issue for you:
- Check Device Management
On your Windows computer, open Disk Management by pressing the Windows Key and R at the same time. This will open the Run dialog, type in diskmgmt.msc, and then click OK. When the Disk Management window opens, look at the bottom left of it and see f the device you attached is showing or not. If it is, you just need to format the USB device and try again. If it isn’t showing, move on to the next method.
- Format and Partition
Partitioning could cause problems with a USB device and to solve this, again open Disk Management as per the above method. Locate the USB device and right-click on it. Now click on Format and ignore the warning message that pops up.
In the new box, you will see an option for formatting; choose NTFS as the file system and Default as the unit size and then press Format. Click OK and the device will be formatted. Disconnect it, connect it again, and try now; if you still get the same error, on to Method 3.
- Use Windows Troubleshooter
Windows Troubleshooter is useful for solving many issues related to hardware and, in Windows 10, you have an enhanced troubleshooter. These are the steps you need to take to try to solve the USB Device Not Recognized error:
- Open Settings in Windows and select Hardware and Other Devices
- Right-click on your specific USB device from the list and click on Troubleshoot
- The problem should now be found and fixed without you having to do anything.
If the problem is not found, you should move on to the net method.
- Update Your Device Drivers
The error is an indication that Windows cannot find the device and that could be because the device drivers are out of date. Your next step, then, is to update your drivers
- Open Device Manager on your Windows System
- Scroll through the list until you see the Universal Serial Bus Controllers option and double-click it
- All the devices will appear and where you see Unknown Device, that is the unrecognized one. Right-click on it and click on Properties
- On the dialog box that appears, click the driver and then on Update Driver
- Now choose whether to automatically or manually find the drivers, if you opt for the manual you may need to use the disk that came with the device
- Once the drivers are updated, disconnect and then reconnect the device and try again
If the issue still is not solved, try the next method.
- Try A Different Port
Perhaps the simplest thing to do is to try plugin your device into another USB port on your computer. Some laptops and desktops have two different types of USB ports, perhaps USB 2.0 and USB 3.0, some devices will work in both, and others will only be compatible with one of these port types. Also, one of the ports on your computer may be faulty and that could be why the device is not being recognized.
- Restart Your Computer
On occasion, the drivers for a connected device may not load up properly so just restart your computer with the device connected and it will go through the bootup process once more – the drivers will be reloaded, and you can try again.
If none of these works for you it may well be that the USB device itself has malfunctioned or become corrupted. In this case, unless a computer technician can get it working for you, the only thing to do is discard it and buy a new one.