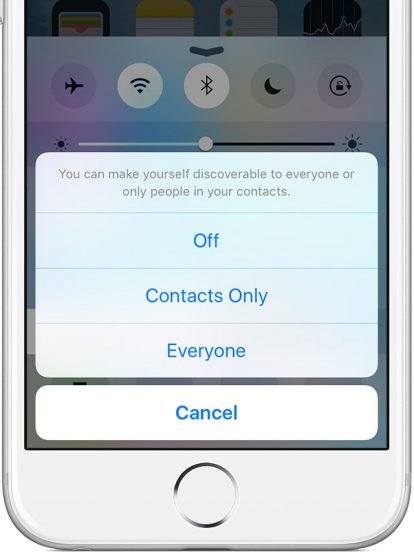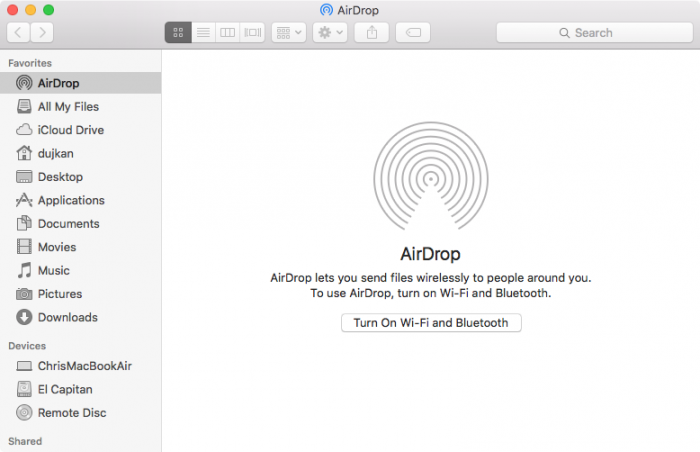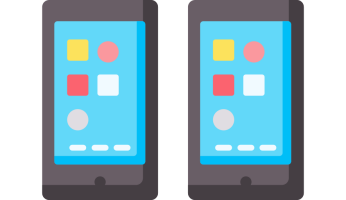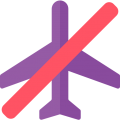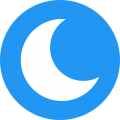Have you got problems with Airdrop not working? It’s a more common problem than you might think and that means there are plenty of ways to fix it. We’re going to go over the most popular fixes that seem to work for most people.
How to Fix Airdrop Not Working:
Start at the top and work through the fixes in turn until you get to one that works for you.
Is Your Device Discoverable?
Airdrop has to be enabled manually:
- Open Control Center > Airdrop on your iOS device
- Make sure it is enabled for Everyone
- On your Mac, open Finder > Go > Airdrop
- Click on the Link beside “Allow me to be visible” and set it to Everyone
Enable Wi-Fi and Bluetooth:
Airdrop needs Bluetooth to detect devices and Wi-Fi for data transfer.
- On the iPhone or iPad, open the Airdrop menu and tap on Airdrop – both Wi-Fi and Bluetooth will be automatically enabled.
- On the Mac, open the Airdrop window and allow both
Are Your Devices Close Enough?
The devices you are trying to connect must be within 30 feet of each other for Airdrop to work. If not, move them closer and make sure there are no barriers between them.
Is Airplane Mode Enabled?
If your device is in Airplane mode, Airdrop can’t work because both Bluetooth and Wi-Fi will be disabled.
- Swipe up the screen to open Control Center
- Disable Airplane mode
Disable Do Not Disturb Mode:
While you can send data to others with your device in Do Not Disturb mode, you cannot receive it.
- Open Control Center on your device and disable Do Not Disturb
- On your Mac, open Notification Center and turn Do Not Disturb off
Disable Personal Hotspot:
The same goes for Personal Hotspot because your Wi-Fi connection is disabled when this is on. Open Settings > Personal Hotspot and turn it off.
Reset Network Settings:
If all else fails, this can solve all sorts of problems:
- Open Settings > General > Reset
- Tap Reset Network Settings
- Your device will be reset to factory – sign into Wi-Fi and try Airdrop once more.
These are the most common fixes, but other things might work. Drop us a line in the comments box and tell us what you did to solve the problem.
Follow us on Facebook for more tips.