iOS 8 is being touted as the turning point in iOS versions, offering more features than ever before and much stricter security.
And that’s not taking into account all the improvements and enhancements across the board. Downloading iOS 8 firmware is so simple, and there are three methods to do it.
Content Summary
Active Firmware:
Apple is actively supporting these firmware versions right now:
- iOS 8.4.1
Expired Firmwares:
The expired firmware versions are:
- iOS 8
- iOS 8.0.1
- iOS 8.0.2
- iOS 8.1
- iOS 8.1.1
- iOS 8.1.2
- iOS 8.1.3
- iOS 8.2
- iOS 8.3
- iOS 8.4
If you try downgrading your iPad or iPhone to one of the above-expired versions, an iTunes Error 3194 will happen, telling you that your “Device is not eligible for the requested build”. Later, we’ll tell you how you can get back to one of these versions very easily.
How to Download iOS 8:
As always, there are three ways to install iOS 8 on your device, but before you even think about it, there are a couple of things you need to do, update iTunes to the latest version:
- Launch iTunes on your computer
- Click on Help > Check for Updates
- iTunes will now see if there is an update and if there is, will guide you in how to install it
Second, please make sure you have backed up all your data using iTunes and/or iCloud.
Last, you need to disable a couple of features on your device. Don’t worry; they can be enabled again after the update:
- Your passcode
- Touch ID if enabled
- Find My iPhone/iPad
Method 1: OTA ( Over the Air )
This is the quickest way to update your device but, if you are intending to jailbreak, don’t use it – choose one of the other versions instead:
- Open your iOS Settings app
- Tap on General and then Software Update
- Wait until the update has been found and then tap Download
- Tap on Install and leave your device – it will reboot to the Hello screen when it’s done
Method 2: iTunes
This is one of the recommended methods if you are going to jailbreak:
- Plug your device into your PC or Mac
- Open iTunes if it doesn’t open automatically
- Click the device summary of the connected device ( if you have more than one registered device )
- Click on Update > Install
- When your iPhone or iPad reboots to the Hello screen, the update is finished.
Method 3: iTunes with iOS 8 IPSW
- Download the IPSW ( see below ) that corresponds to your device
- Connect your iPhone or iPad to your computer and open iTunes
- Click the summary for the connected device
- Press down the ALT (Mac) or SHIFT (Windows) on your keyboard and, at the same time, click on Restore on the iTunes window
- Find the IPSW you downloaded and click it
- Click on Install and leave your device – it will reboot when the update is done
iOS 8.4.1 IPSW Links:
- iPad Air 2 (6th generation WiFi)
- iPad Air 2 (6th generation Cellular)
- iPad Air (5th generation WiFi + Cellular)
- iPad Air (5th generation WiFi)
- iPad Air (5th generation CDMA)
- iPad (4th generation CDMA)
- iPad (4th generation GSM)
- iPad (4th generation WiFi)
- iPad mini (CDMA)
- iPad mini (GSM)
- iPad mini (WiFi)
- iPad mini 2 (WiFi + Cellular)
- iPad mini 2 (WiFi)
- iPad mini 2 (CDMA)
- iPad mini 3 (China)
- iPad mini 3 (WiFi)
- iPad mini 3 (Cellular)
- iPad 3 Wi-Fi (3rd generation)
- iPad 3 Wi-Fi + Cellular (GSM)
- iPad 3 Wi-Fi + Cellular (CDMA)
- iPad 2 Wi-Fi (Rev A)
- iPad 2 Wi-Fi
- iPad 2 Wi-Fi + 3G (GSM)
- iPad 2 Wi-Fi + 3G (CDMA)
- iPhone 5 (CDMA)
- iPhone 5 (GSM)
- iPhone 5c (CDMA)
- iPhone 5c (GSM)
- iPhone 5s (CDMA)
- iPhone 5s (GSM)
- iPhone 6
- iPhone 6 Plus
- iPhone 4s
- iPod touch (5th-generation)
- iPod touch (6th-generation)
Update your iPhone or iPad to iOS 8, tell us how you get on with it, and follow us on Facebook for all the latest updates.
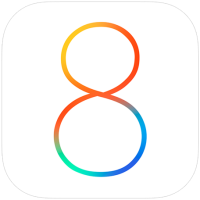
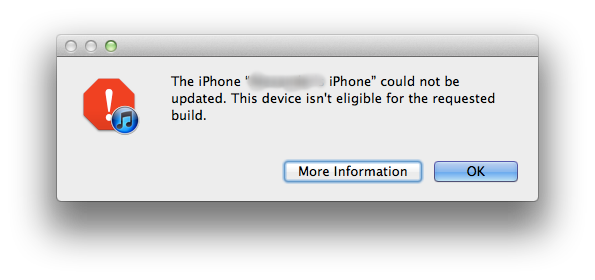
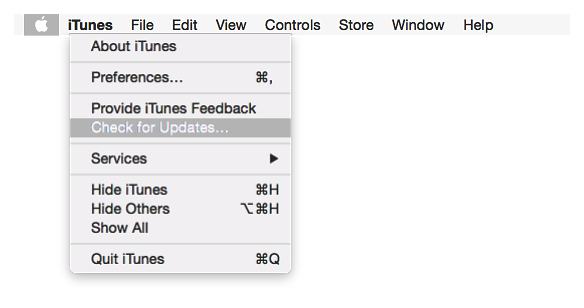
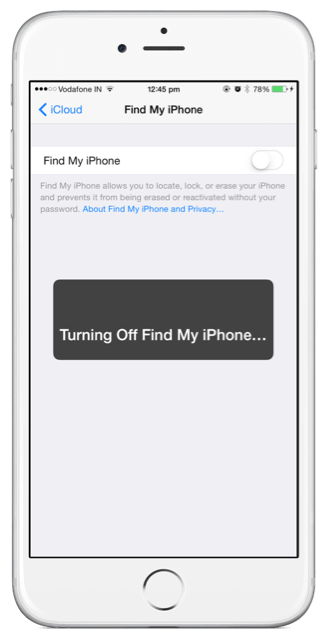
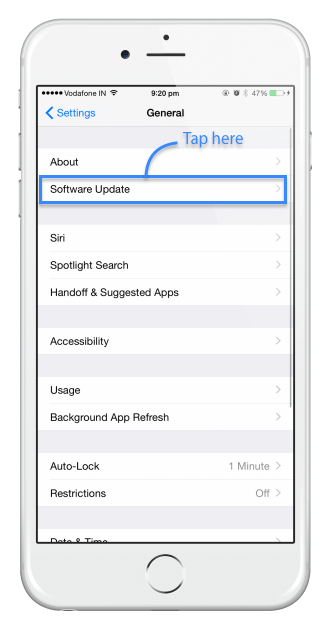
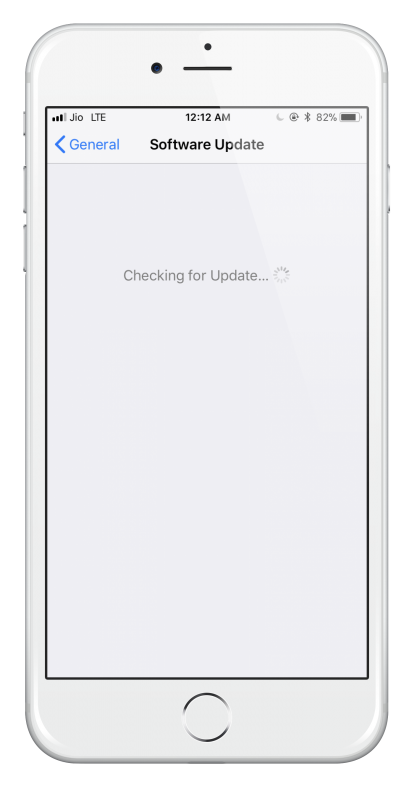
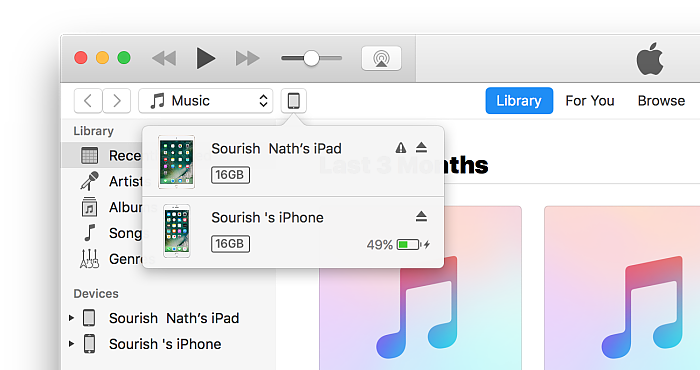
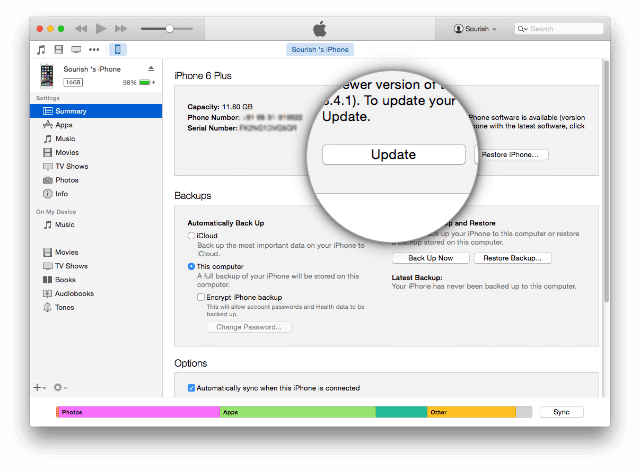
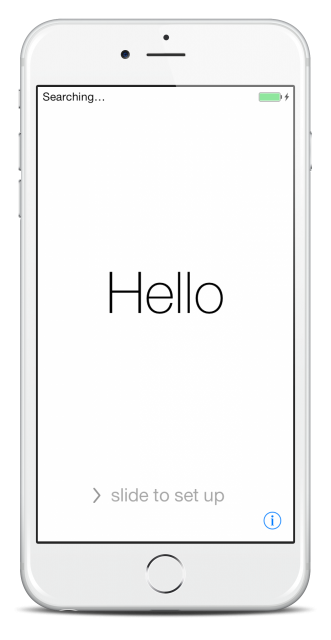
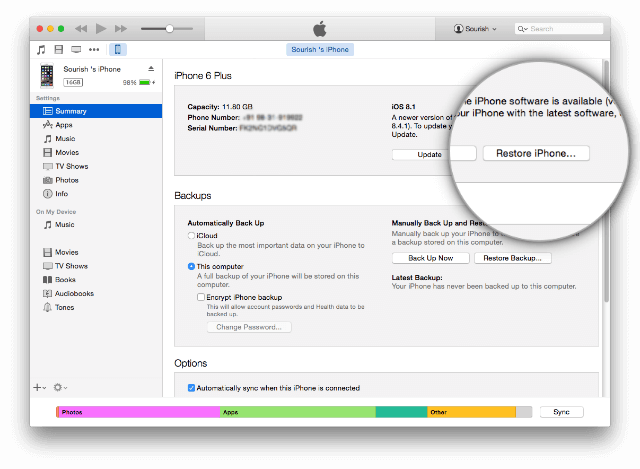
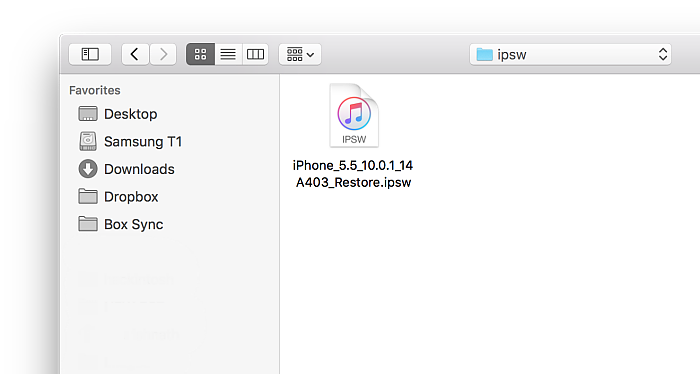
im using iphone 7 how can i upgrade my iOS 7 to iOS 8?