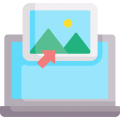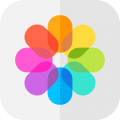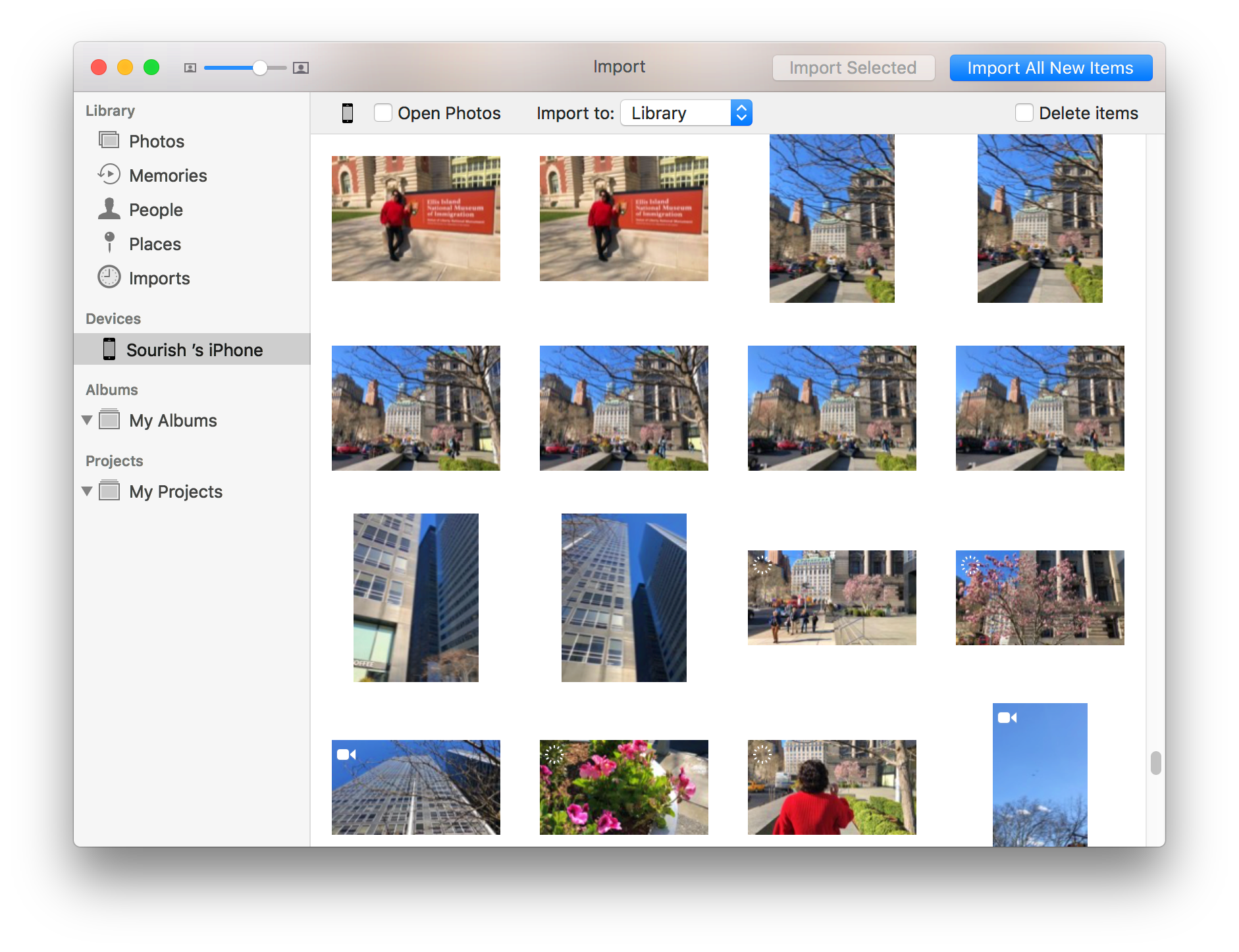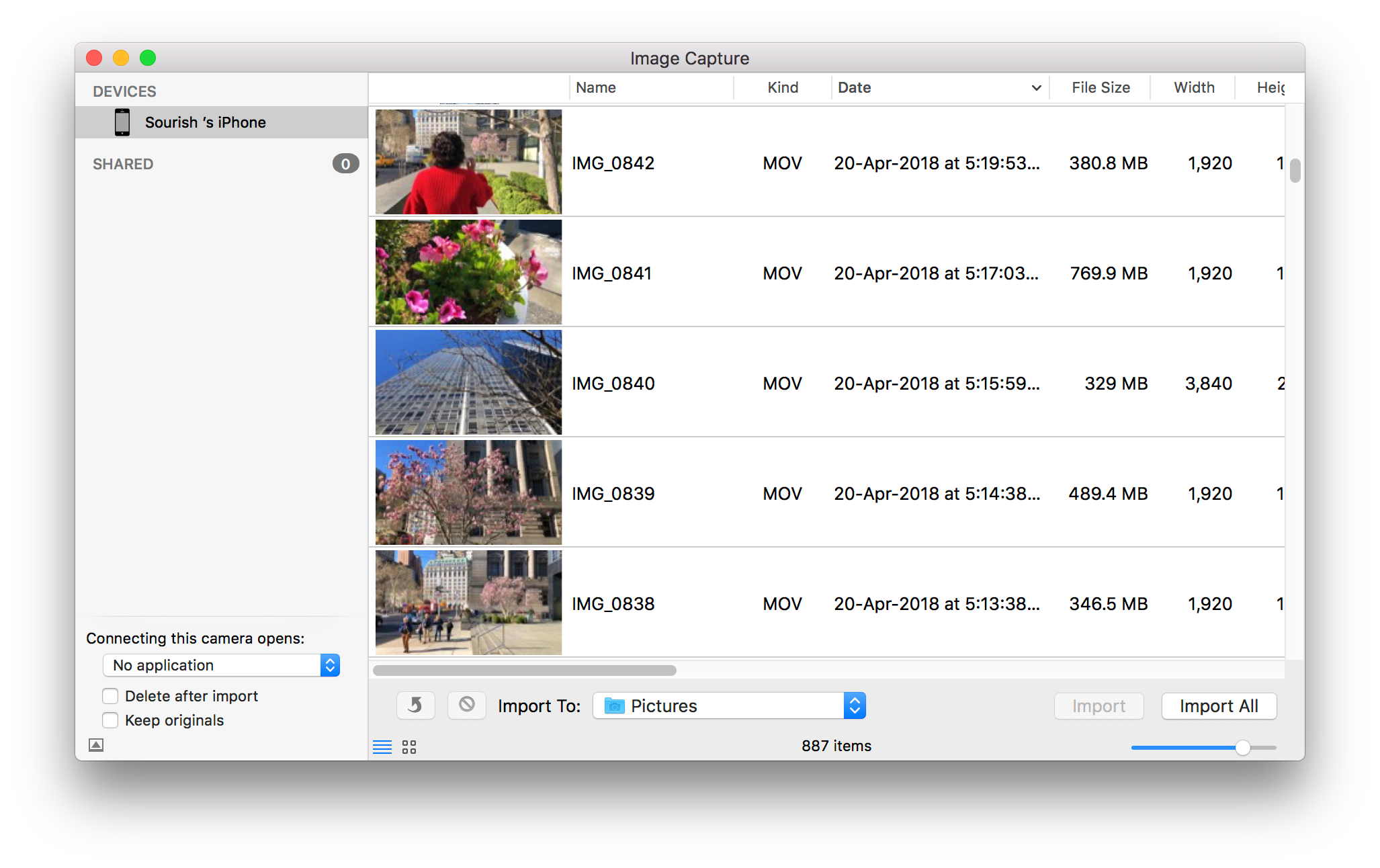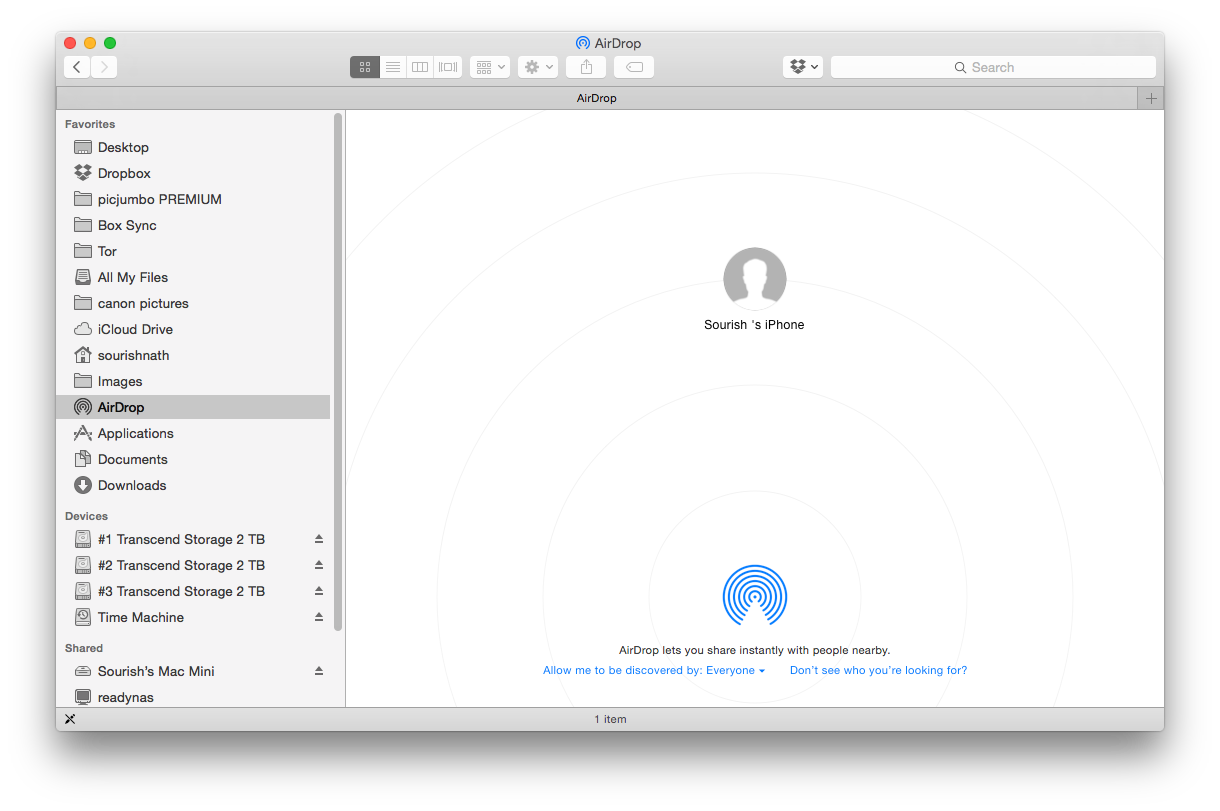Some people use iCloud Photos because they can sync between their device and computer, but there are other ways to do it. Read on to find out how.
Content Summary
How to Transfer Photos and Videos from iPhone to Mac:
Photos App:
If you have an older Mac OS X system, you may not have the up-to-date Photos App; instead, you will have iPhoto. The steps to transfer your photos from your device to your Mac are almost identical with both iPhoto and Photos. There are two methods:
Method 1: USB Connection
- Connect your iPhone or iPad to your Mac using the USB Lighting cable
- You should find Photos automatically opens; if not, open it
- In the sidebar you will see Import; click on this and then click your device name
- Choose which pictures you are importing and click Import Selected
- If you want to import all pictures, choose Import New
If you want these photos to be automatically deleted from your device after importing, make sure you check the Delete Items box
Method 2: iCloud My Photo Stream
When you enable this feature on your device, any photo that you take will be automatically synced to your Photos app so long as each device is connected to an internet network and are able to sync.
- Open Settings on your iOS device
- Tap Photos and enable My Photo Stream
- On your Mac, open Photos
- Go to Photos > Preferences > iCloud and enable My Photo Stream
- To see the pictures, click My Photo Stream in the sidebar
Image Capture:
Image Capture is an alternative method that allows you to choose where on your Mac you want the photos stored. Image Capture is already installed on the Mac.
- Connect your device to your Mac
- Launch Image Capture
- Click on your device from the list in the sidebar
- Next to Import To is a drop-down menu; click this and choose the folder where you want the pictures saved. If the folder isn’t there, just click on Other to see a list of all the folders
- Choose which photos you want to be imported and click Import. If you want all of them, click Import All.
Airdrop:
Apple Airdrop was updated on the OS X and on iOS to ensure that you can wirelessly share your images between your device and desktop. This is the best method if you only want to transfer a small number of images; if you have loads then use one of the other methods.
- On your Mac, open Finder
- Click Airdrop in the sidebar
- Select Contacts Only or Everyone to enable Airdrop
To transfer the photos:
- Open Photos App on your device
- Choose the album and then select the images you want to transfer to the Mac
- At the bottom of the screen is a Share button – click this
- A list of devices will load under Airdrop, click on your Mac and the photos will be automatically transferred.
That’s it, three very easy transfer methods. Sharing photos between your iOS device and computer have never been easier.